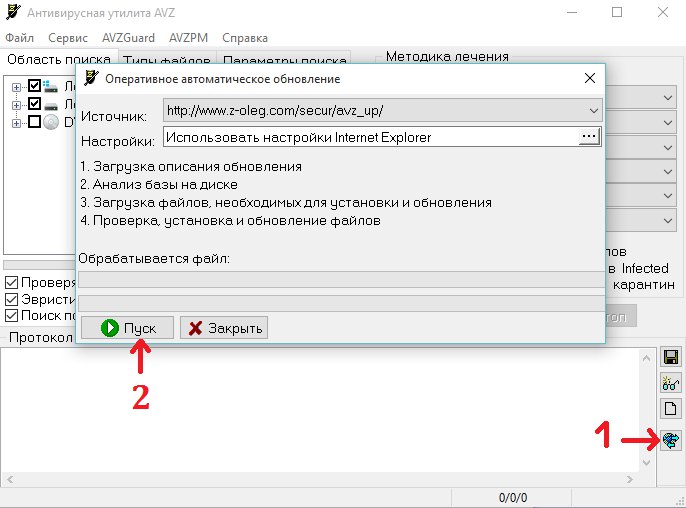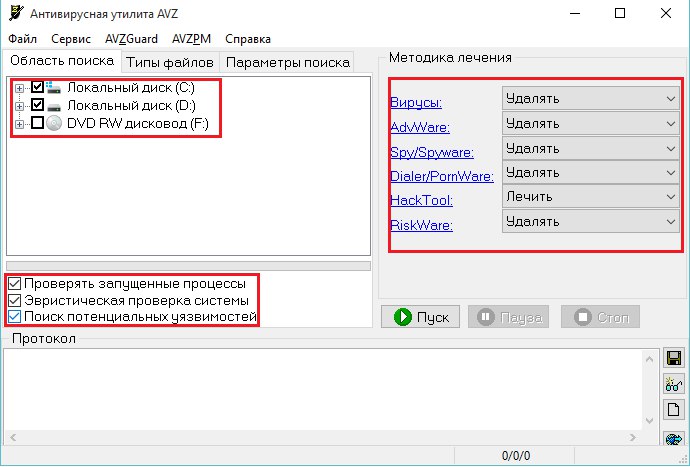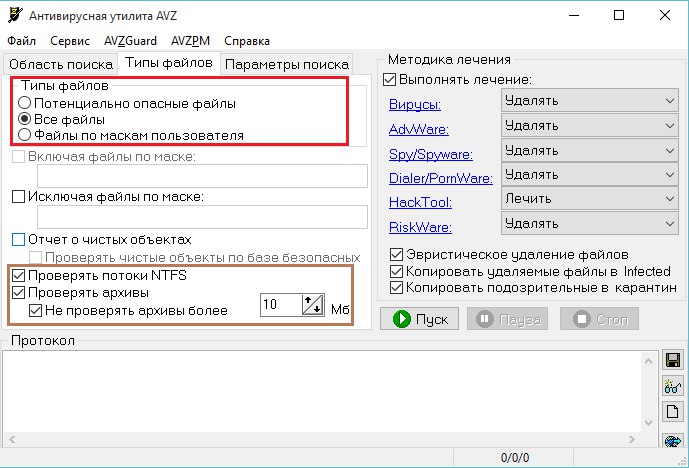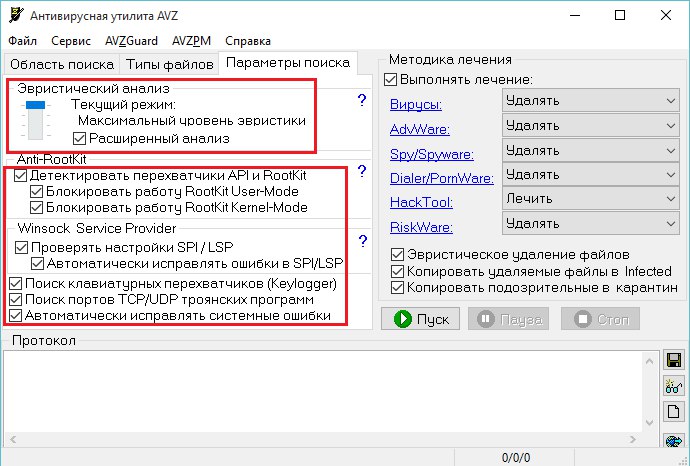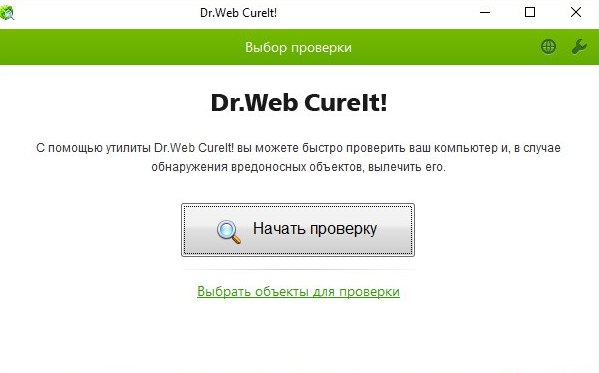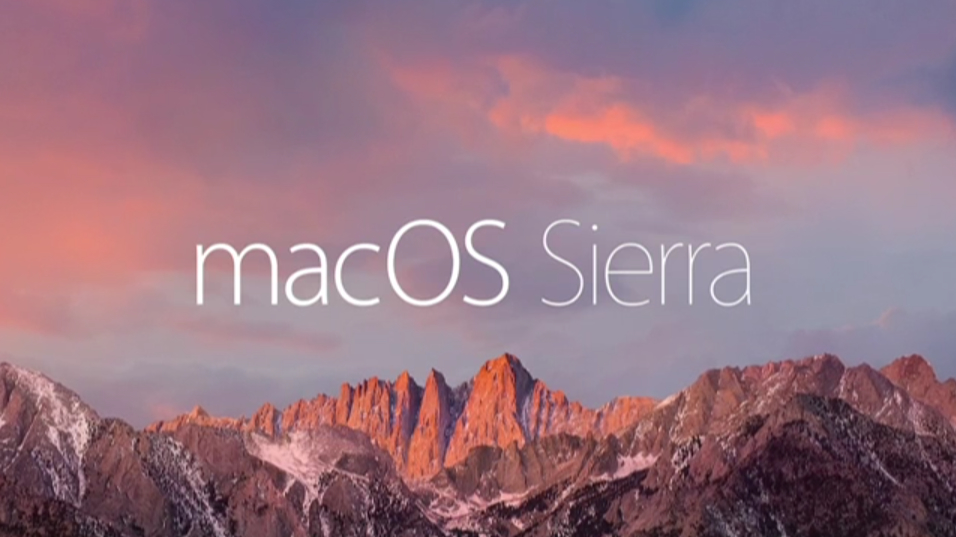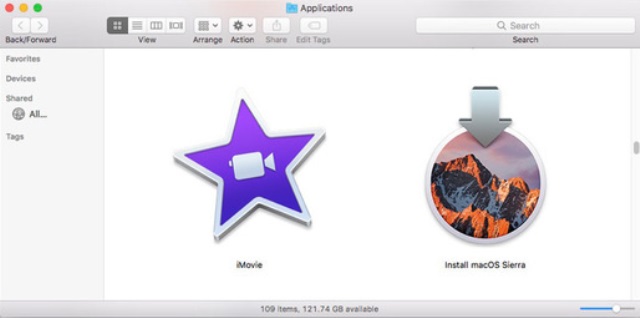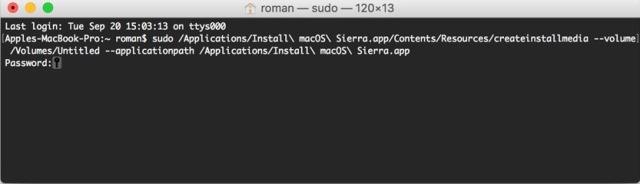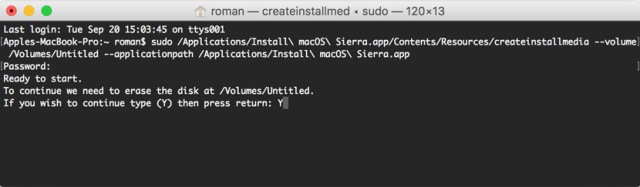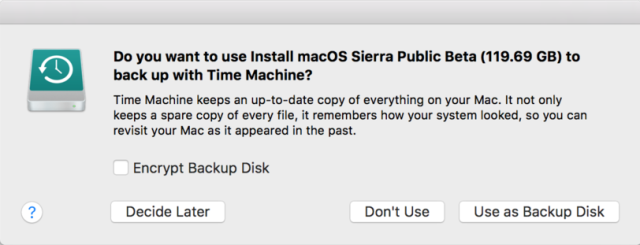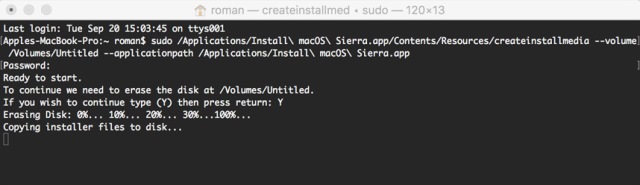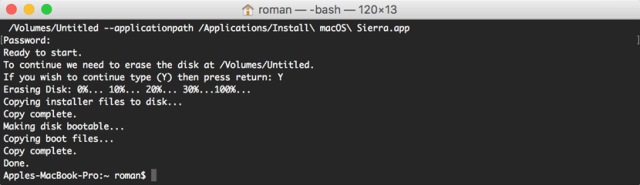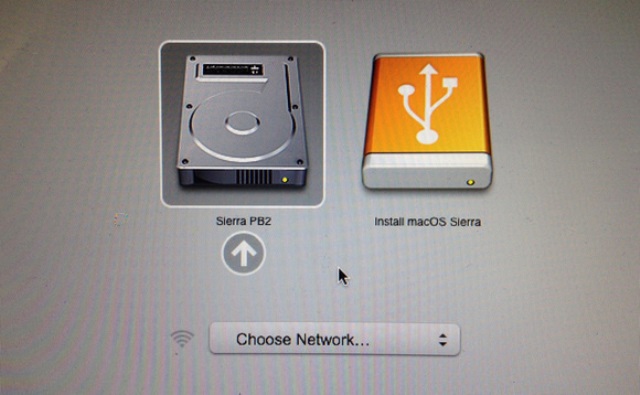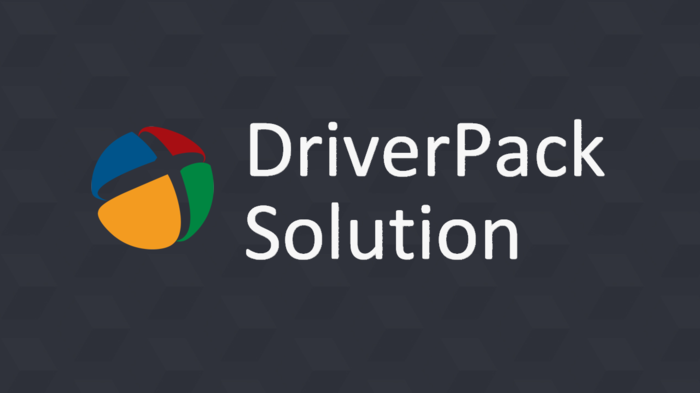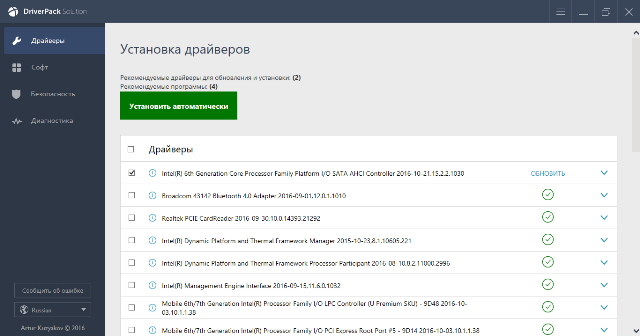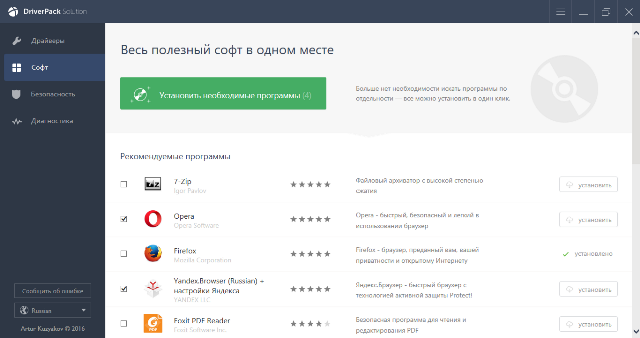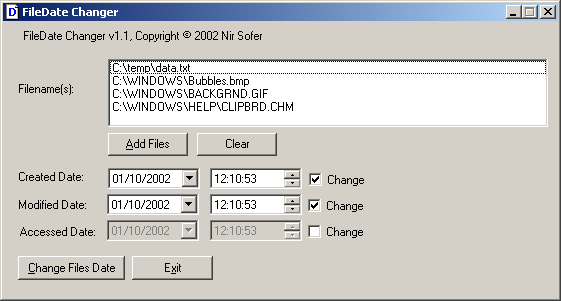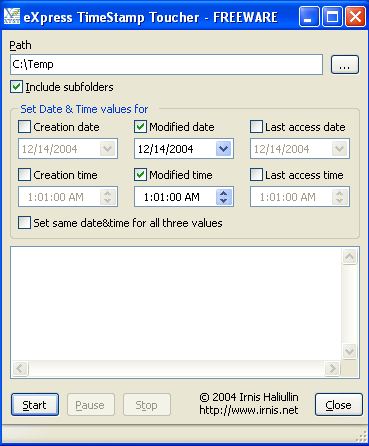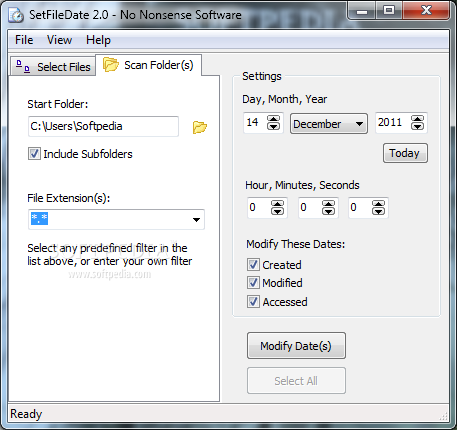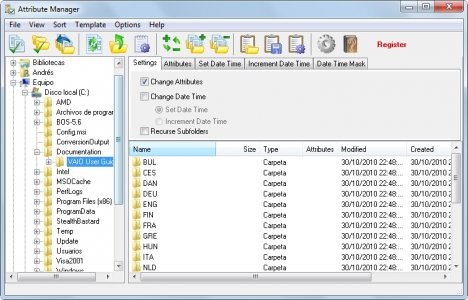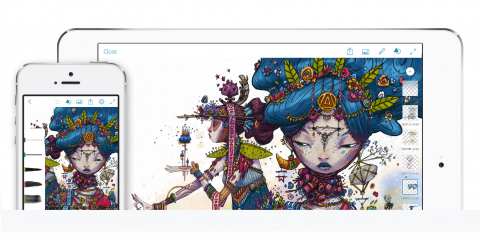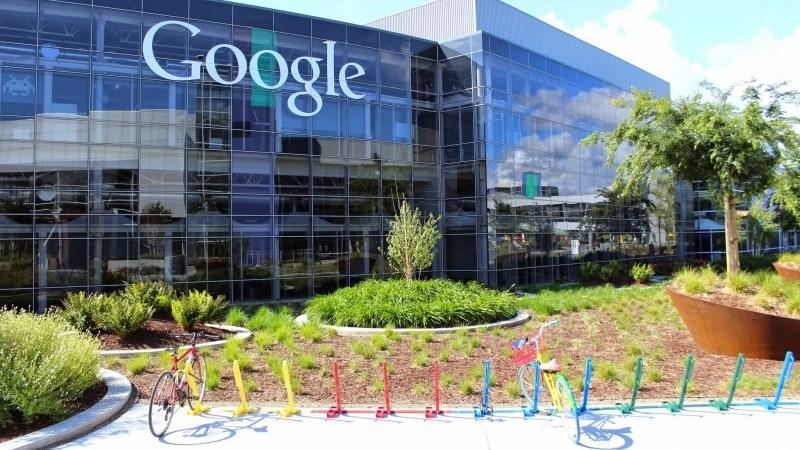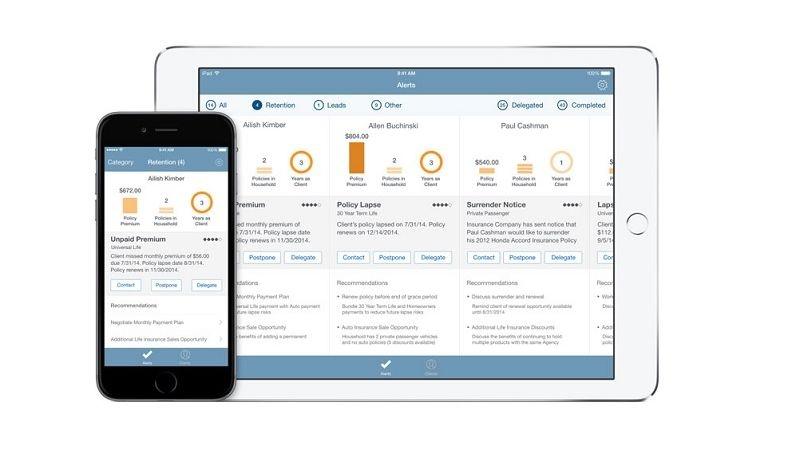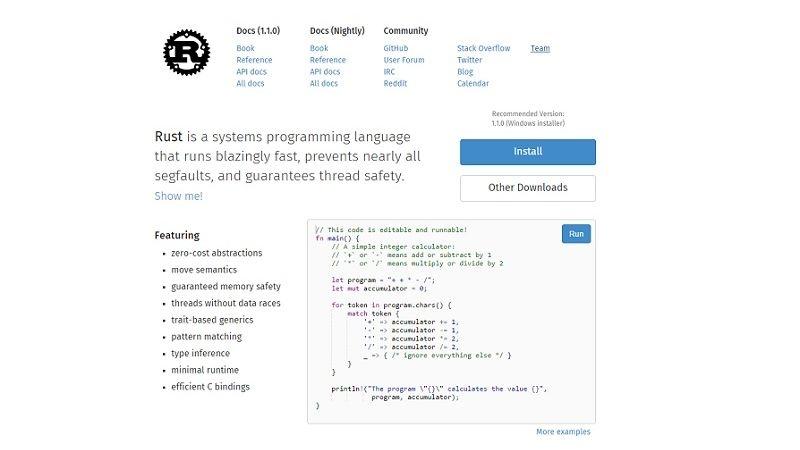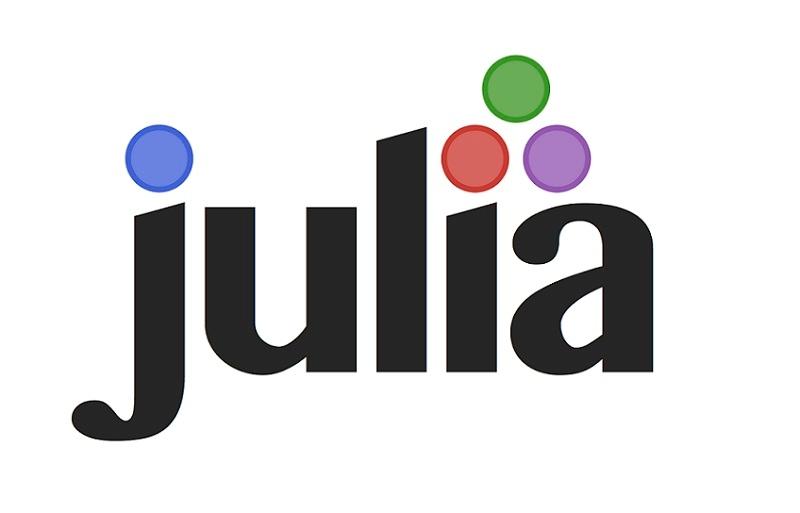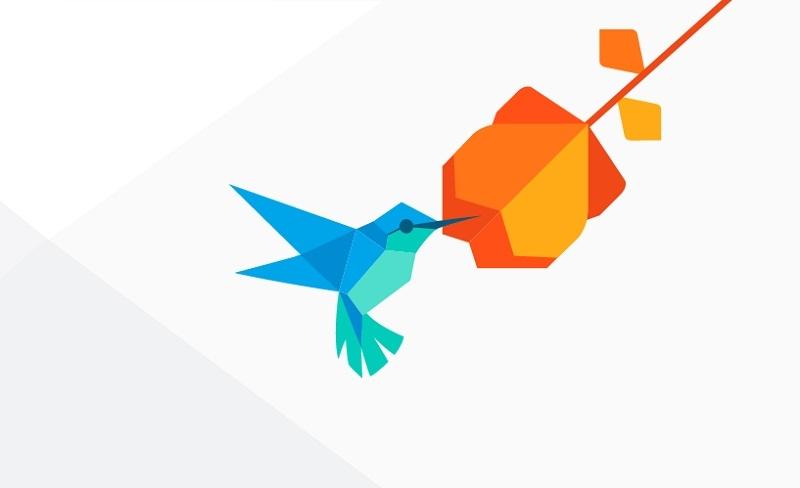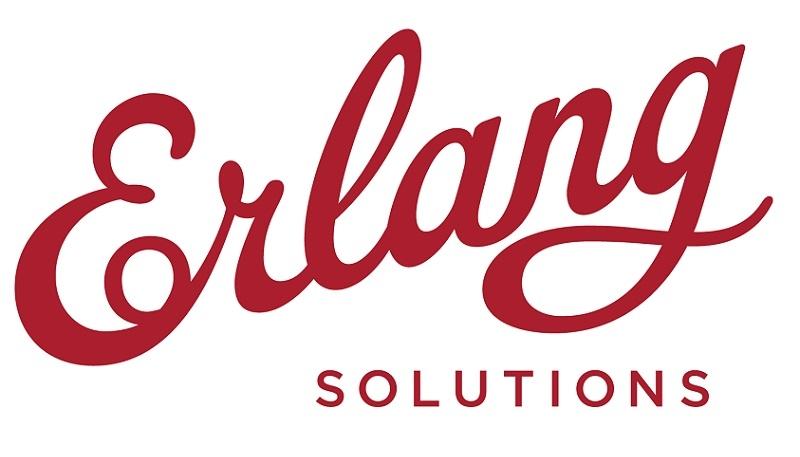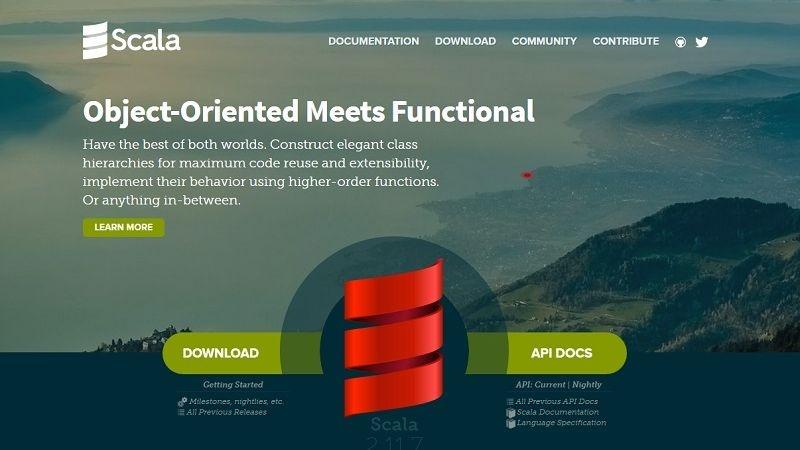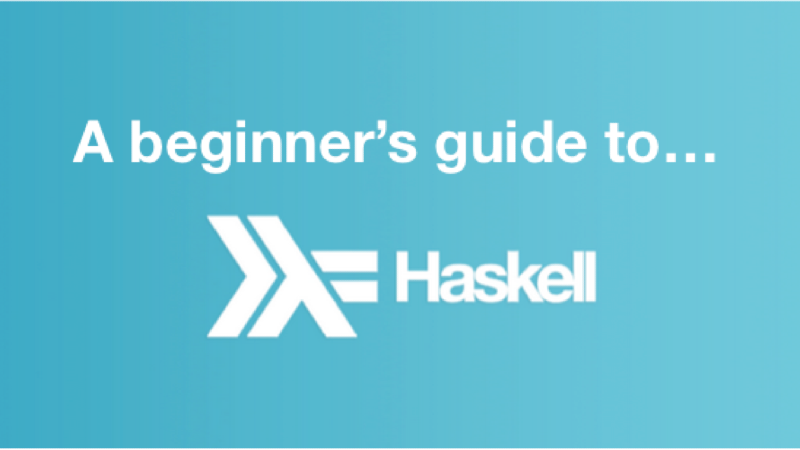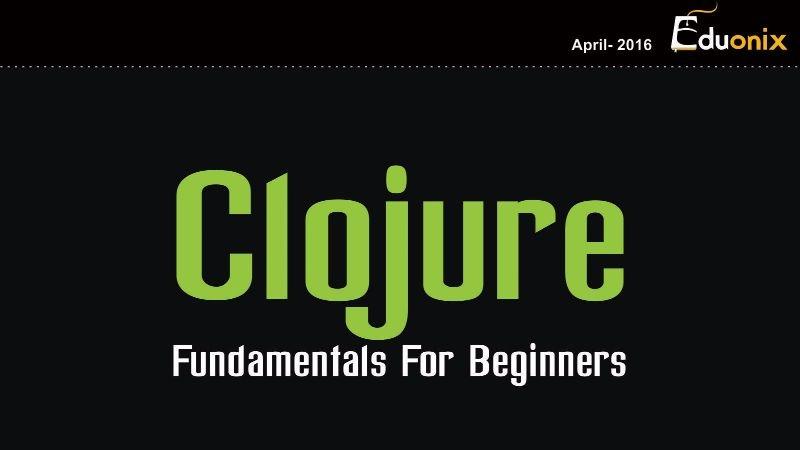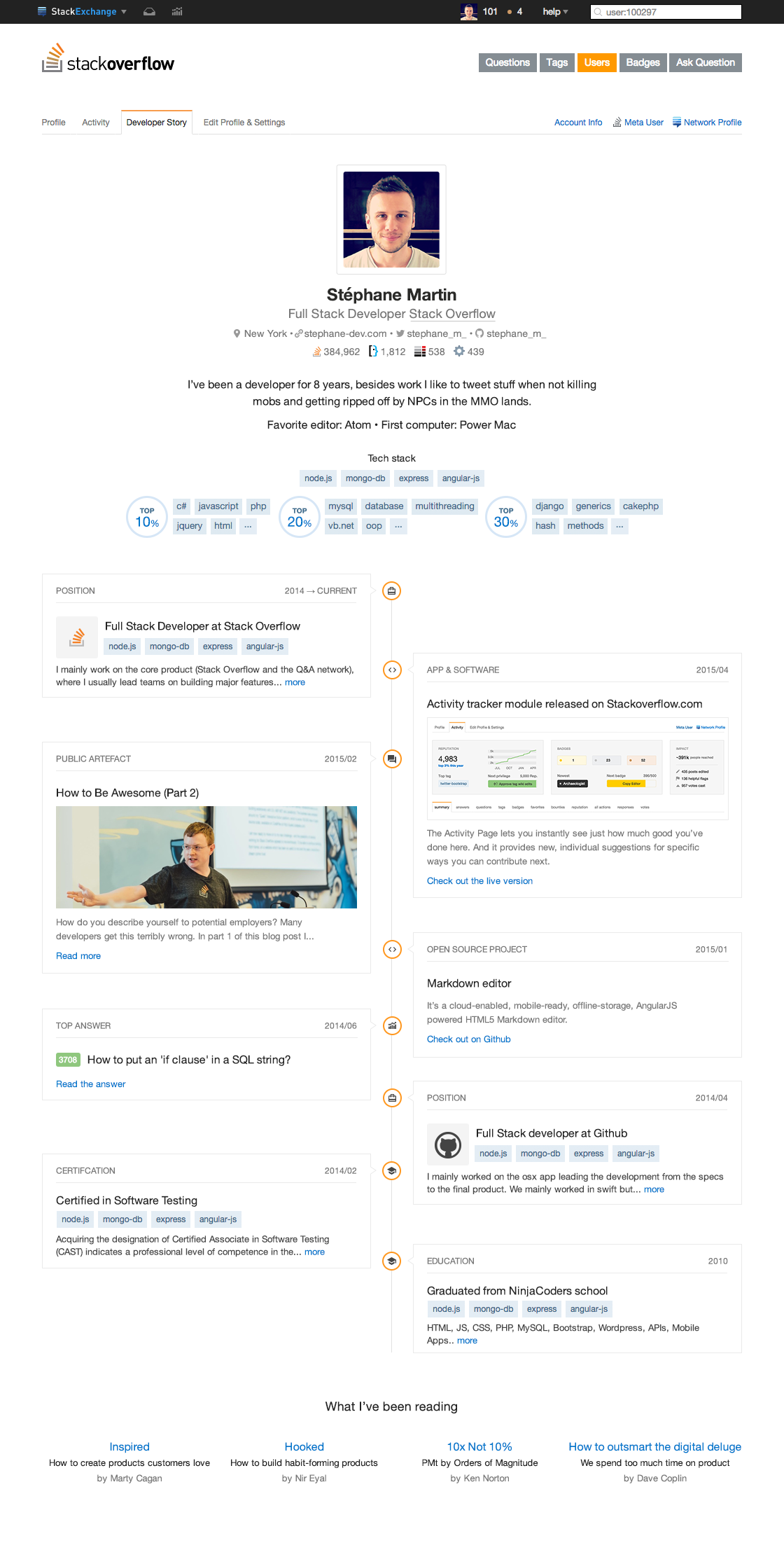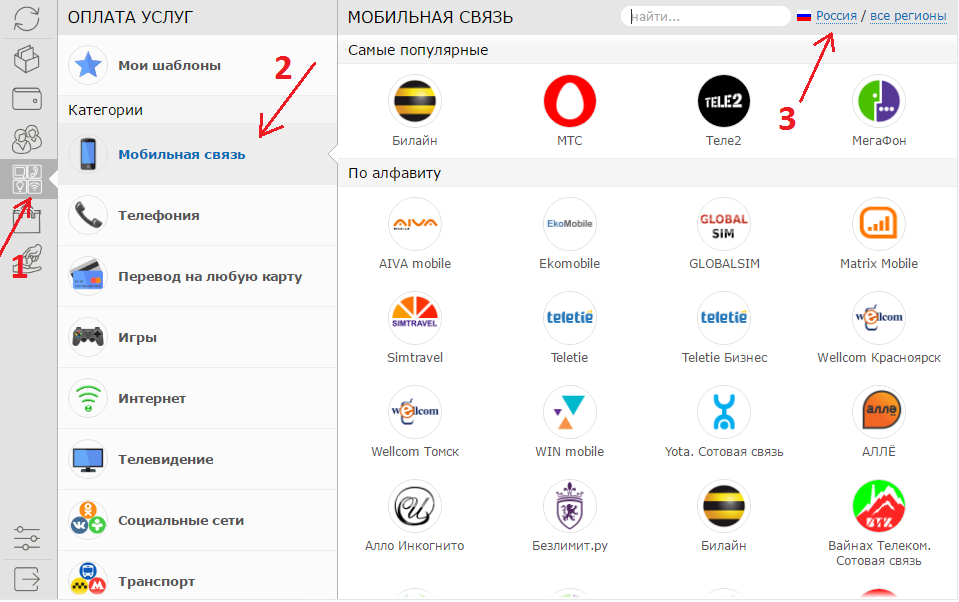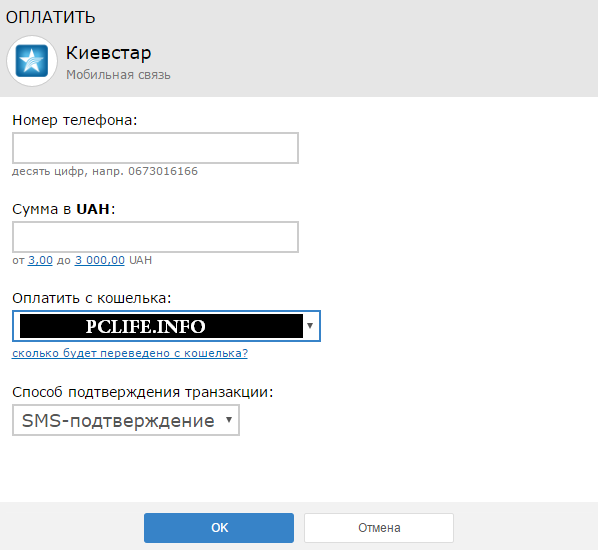Google Chrome – самый популярный браузер, который ежедневно используют миллионы пользователей сети. Удобство интерфейса, скорость работы, синхронизация, стабильность и широкий функционал Chrome завоевал сердца многих юзеров, и заставил перейти их с других браузеров. Малоизвестные, секретные возможности Google Chrome позволяют использовать браузер как калькулятор, блокнот, и даже файловый менеджер.
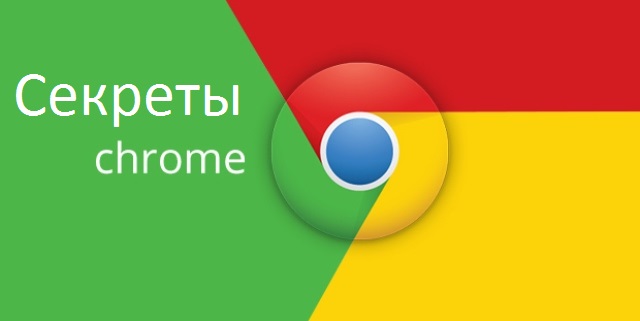
Chrome как альтернатива файловому менеджеру
Google Chrome предоставляет все возможности для просмотра и перемещению по файловой системе компьютера. Браузерный мини Total Commander, о котором мы писали в прошлой статье. Чтобы посмотреть содержание папки или диска, введите в строку URL ее путь. К примеру, узнать что лежит на диске C: можно с помощью записи C:
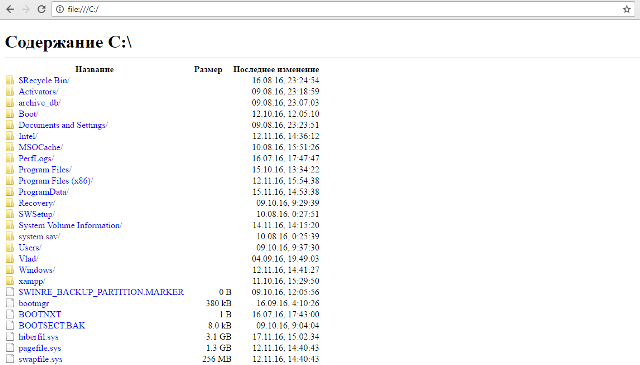
Браузер сам подставит конструкцию file:/// и отобразит содержание системного диска. Кстати, если на диске C: осталось мало места, читайте наше руководство по исправлению. Вы можете перемещаться по дереву каталогов с помощью мыши или клавиатуры. Вот такой небольшой секрет Google Chrome.
Открываем текстовые файлы, картинки, видео и PDF
Браузер способен не только отображать список файлов, но и открывать их. Без сторонних приложений он легко открывает простые текстовые файлы, изображения, видеозаписи (кроме AVI формата), звуковые дорожки, PDF документы и книги. Функционал “детища” Google поражает своим разнообразием.
Сохранить веб-страницу в PDF формате
Еще один секрет Google Chrome, который позволяет нехитрым образом сохранять веб-страницы как PDF документы. Для этого откройте интересующую страницу и нажмите Ctrl+P. Откроется окно печати страницы. Среди списка принтеров найдите пункт “Сохранить как PDF”.
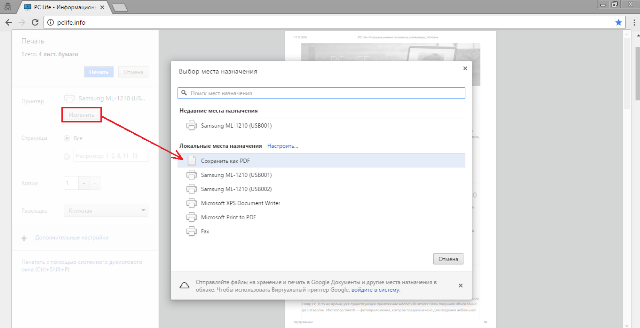
Почему эта малозаметная опция попала в раздел принтеров неизвестно. Вы заметите, что кнопка “Печать” изменила название на “Сохранить”. Остается сохранить PDF файл на свой компьютер. Таким образом можно сохранять страницы, чтобы просматривать их оффлайн.
Поиск информации на конкретном сайте
А знаете ли вы, как искать информацию на конкретном сайте? Можно использовать форму поиска по сайту. Но есть способ хитрее – в поле URL наберите адрес сайта, нажмите TAB и введите поисковый запрос. Поиск будет осуществляться исключительно в пределах указанного ресурса.
Калькулятор в Google Chrome
Адресная строка возможна на больше, чем просто указывать на URL интернет-ресурса или использоваться для поиска. Google встроил в строку URL небольшой калькулятор. Чтобы не запускать Windows калькулятор, просто введите в адресную строку выражение. Результат вычислений появится после знака ‘=’ чуть ниже поля URL.
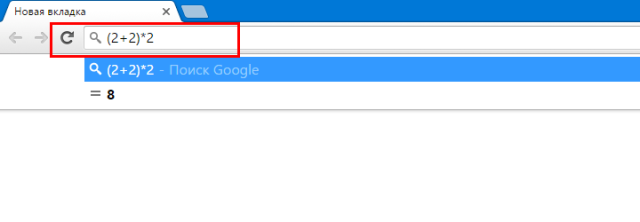
Более мощный калькулятор можно запустить нажав Enter. Тут вам и логарифмы, и синусы с косинусами. Такой калькулятор требует подключения к Интернету. Нет интернета? Можно использовать консоль разработчика. Запустите ее комбинацией клавиш Ctrl + Shift + J. Возможно, в консоли будут некоторые служебные записи. Очистите их сочетанием Ctrl + L и считайте выражения средствами JavaScript.
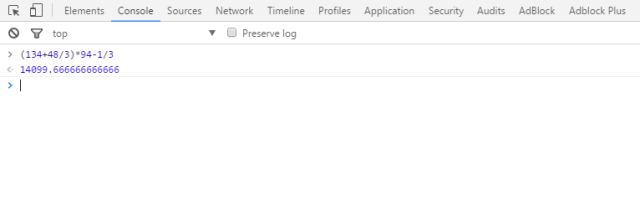
Просмотр кешированных копий страниц
Ранее мы писали, как зайти на удаленную страницу в Интернете с помощью Веб-Архива. Тут механизм аналогичный. Google кеширует копии просмотренных страниц и разрешает их просмотреть. Это хороший способ достать информацию с сайта, который недоступный в данный момент. Наберите вместо URL команду cache: и добавьте адрес страницы, без HTTP. К примеру, cache:mypclife.ru
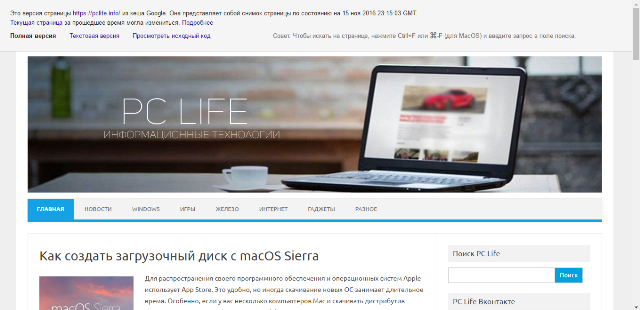
Браузер отобразит последнюю сохраненную копию веб-страницы.
Все скрытые настройки в одном месте
То, что мы видим в стандартном окне настроек Chrome – небольшая часть от всех настроек и функций. Для просмотра всех скрытых и секретных возможностей Google Chrome перейдите по адресу chrome://about и вы увидите список служебных адресов, каждый из которых ведет в свой раздел настроек.
Бегущий динозавр
Отключили интернет? Не проблема! Поставьте новый рекорд в мини игре T-Rex. Как только браузер понимает, что пользователь отключен от сети – предлагает забавную игру с прыгающим тиранозавром в главной роли.
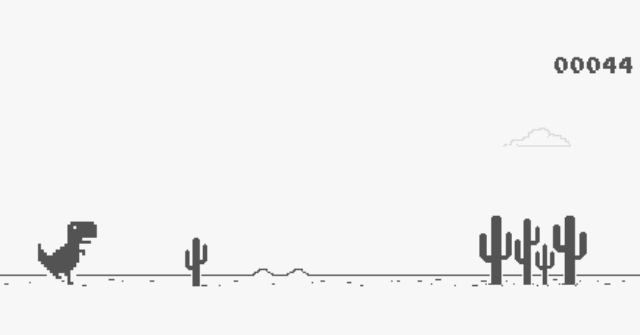
Нажмите пробел чтобы начать игру. Вам следует избегать столкновений с препятствиями, нажимая пробел для прыжка.
Блокнот в Google Chrome
Еще одна скрытая возможность Google Chrome – примитивный блокнот. Введите в поле URL:
data:text/html,%20<html%20contenteditable><Title>Notepad</Title>
Браузер откроет пустую страницу, которую можно использовать как блокнот или временный буфер текстовых данных.
Менеджер паролей
Chrome можно использовать в качестве менеджера паролей. Браузер может сохранять введенные пароли с одобрения пользователя. Посмотреть все сохраненные логины и пароли можно вписав chrome://settings/password в строку адреса. Нажмите “Показать” на нужном аккаунте, чтобы увидеть пароль вместо звездочек.
Если вы знаете еще какие-то секреты Google Chrome – делитесь в комментариях. Желаю удачи.