В прошлой статье я поверхностно рассказал, что такое драйвера и для чего они нужны. Это специальные программы, которые обеспечивают взаимодействие Windows с различными устройствами, например принтерами, HDD и SSD дисками, видеокартами, сетевыми адаптерами..
Есть два способа установки драйверов: ручной и автоматический. Первый способ покажется слишком долгим и скучным. Еще бы. Нужно узнать точное название модели девайса, зайти на офф. сайт производителя и там найти нужный драйвер. А если необходимо установить 10-15 драйверов сразу? В этой статье я расскажу, как быстро установить нужные драйвера в Windows 7 и выше.
Внимание, данный способ не сработает, если у вас не стоит драйвер сетевой карты или нет доступа к интернету. Предложенная ниже программа использует интернет для получения свежих драйверов. В случае отсутствия драйвера сетевого адаптера, с помощью другого компьютера скачайте его с официального сайта производителя материнской платы и установите вручную.
Как автоматически установить драйвера через DriverPack Solution
Для автоматической установки драйверов нам понадобится программа DriverPack Solution. Эта утилита способна определить, в каких драйверах нуждается ваш компьютер, и быстро их установить.
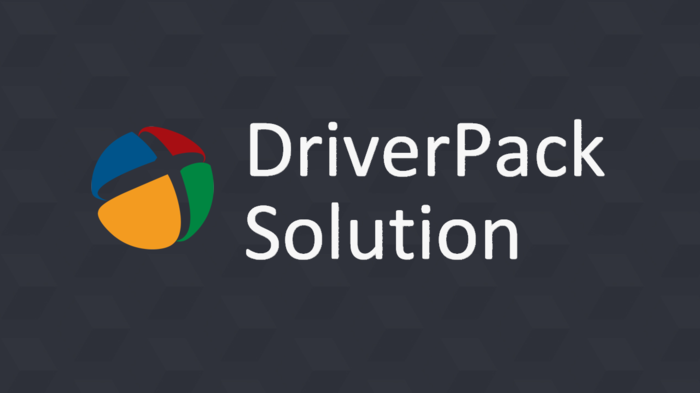
DriverPack Solution не требует установки. Запустите скачанный файл и дождитесь окончания проверки оборудования ПК.
Я рекомендую выбрать “Режим эксперта”, чтобы увидеть более детальную информацию. Перед вами откроется отчет о текущей ситуации с драйверами. Программа отобразит, какие драйвера надо установить, какие обновить, и отметит их галочками.
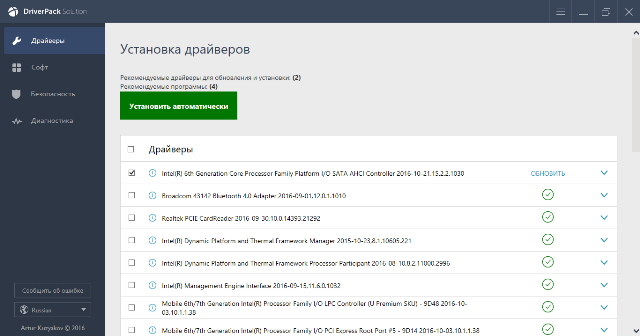
В левом меню можно перейти в другие разделы – “Софт”, “Безопасность” и “Диагностика”.
Во вкладке “Софт” будут отмечено программное обеспечение, которое тоже установиться. Рекомендую убрать лишние программы.
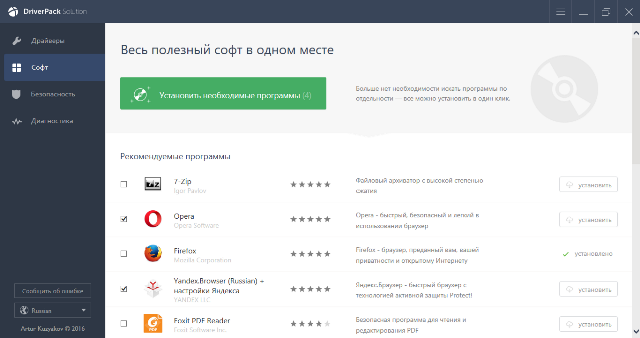
Вкладка “Безопасность” позволяет использовать DriverPack Protect. С помощью этого инструмента можно удалить нежелательное ПО. Снимите галочки с тех программ, которыми вы пользуетесь.
“Диагностика” отобразит подробную информацию о конфигурации вашего компьютера, вплоть до температуры процессора и типа BIOS. Хорошая функция, но я предпочитаю пользоваться программой Aida64, которая также позволяет проверить стабильность ПК.
После всех настроек нажимаем кнопку “Установить автоматически”. На время автоматической установки драйверов стоит закрыть все программы. Драйвера будут скачаны с интернета и установлены. Во время установки сетевых, звуковых и видео драйверов могут наблюдаться проблемы с интернет подключением, мигать экран, пропадать звук.

После установки рекомендуется перезагрузить компьютер. При первой загрузке программа попросит оценить ее работу. Вот таким нехитрым способом можно быстро установить все драйвера в Windows 7, 8, 10.
Умение “ставить дрова” пригодится не только при установке ОС. Если вы заметили, что компьютер стал работать не корректно, выдавать синие экраны смерти – первым делом обновите драйвера и проверьте на вирусы.
Бывают ситуации, когда драйверов слишком много и они занимают много свободного пространства на системном диске. В этом случае нужно удалить неиспользуемые драйвера. Желаю удачи.

Непонятно для ЧЕГО устанавливаются драйвера: для “железа” или для ОС?
Это специальная программа, которая помогает операционной системе взаимодействовать с другими устройствами. Она содержит в себе информацию о продукте и набор команд для системы.
Если вы еще не поняли что такое драйвер, тогда представьте себе француза и японца, которым нужно заключить сделку. Скорее всего, без переводчика не обойтись. В компьютере таким переводчиком выступает драйвер.
БЛАГОДАРЮ ! ЗА ПОЛЕЗНУЮ ИНФОРМАЦИЮ !
Огромное спасибо, что поделились такой интересной информацией.