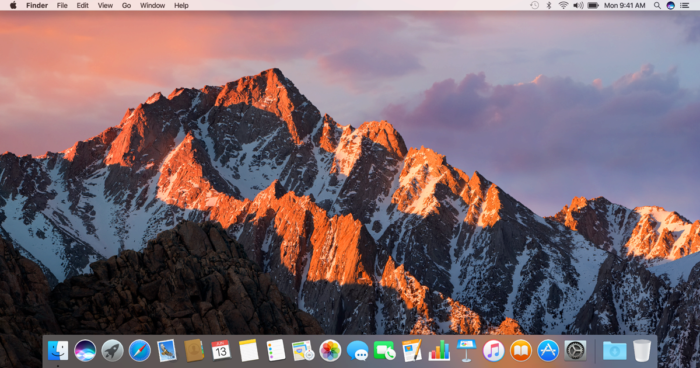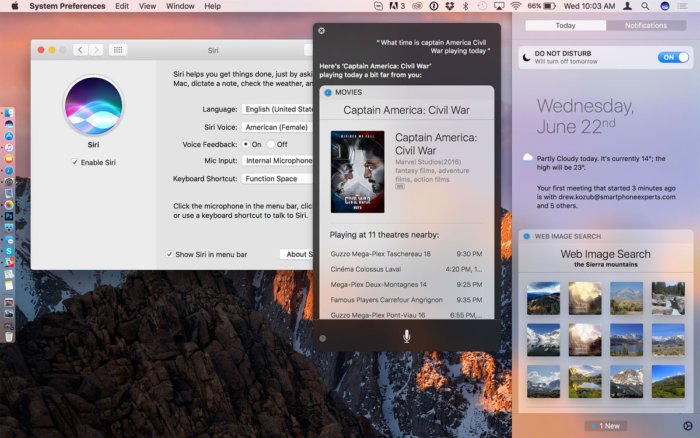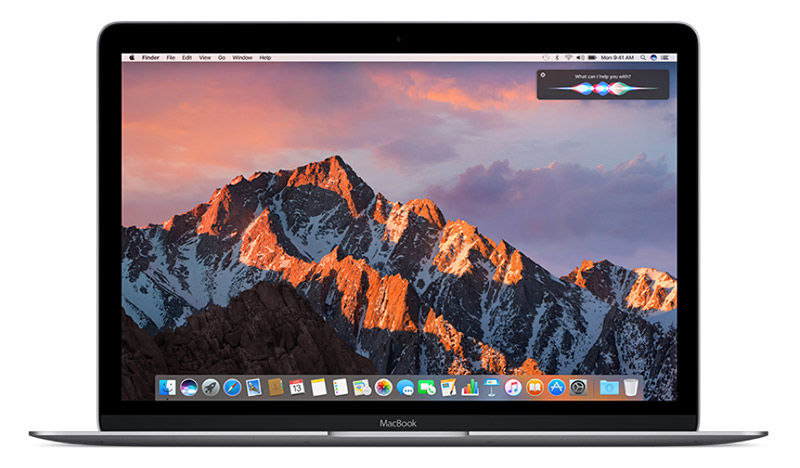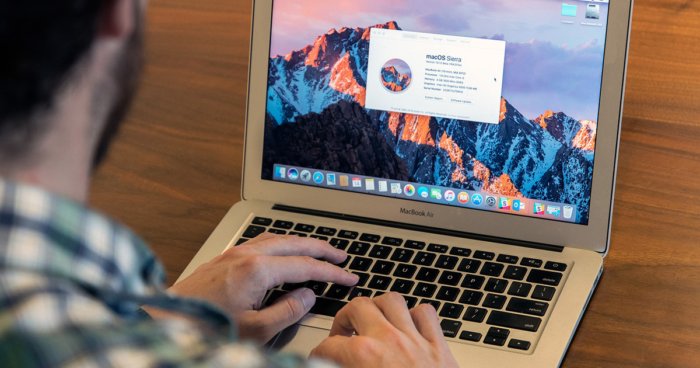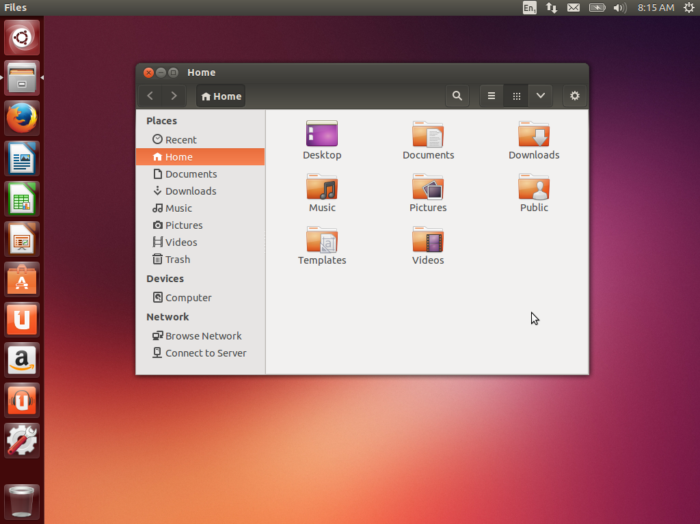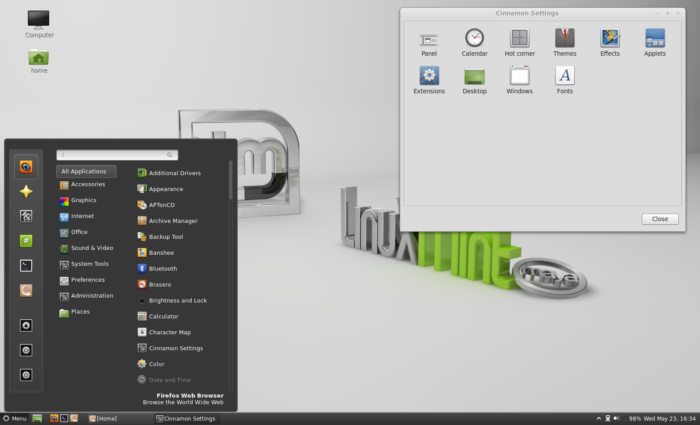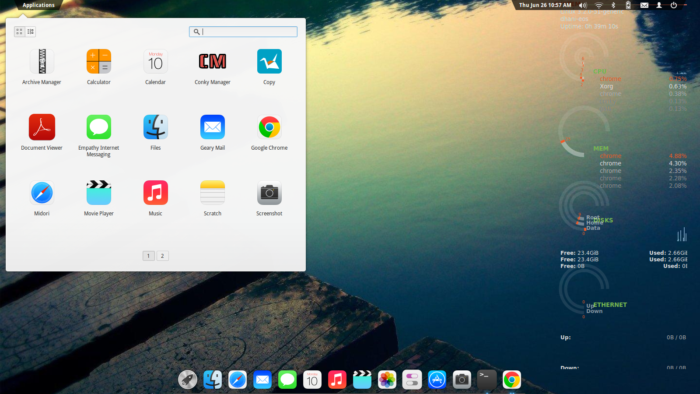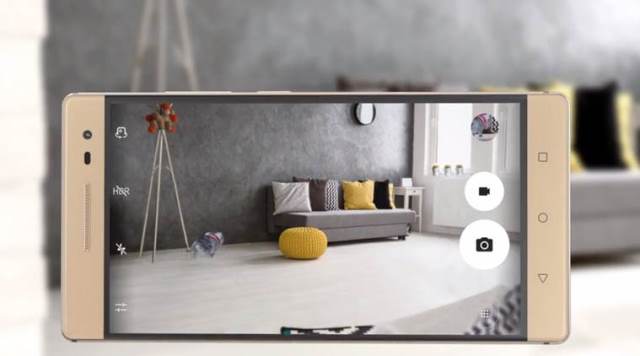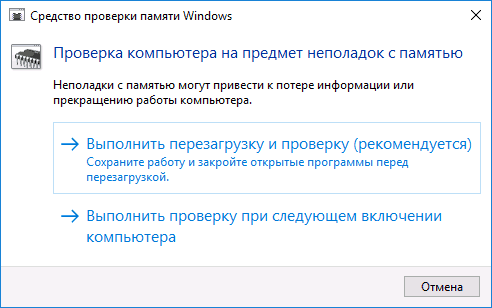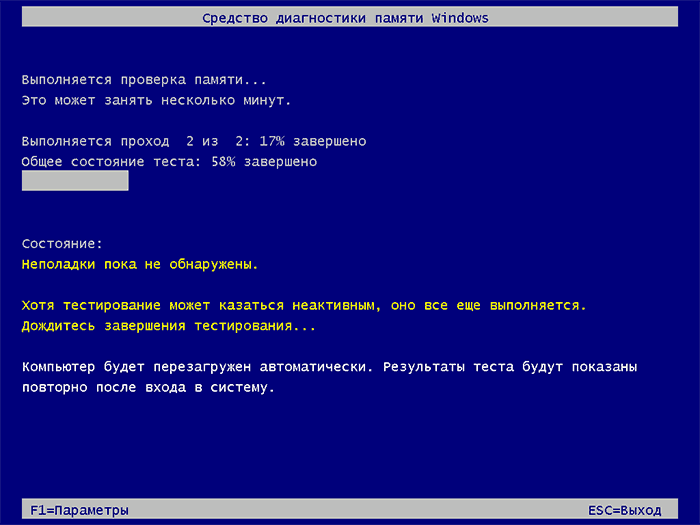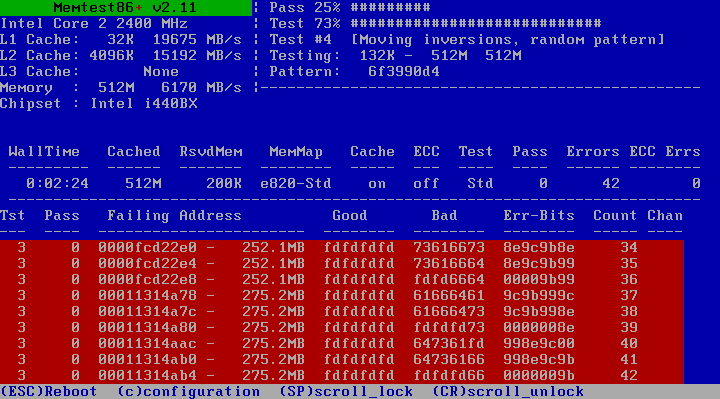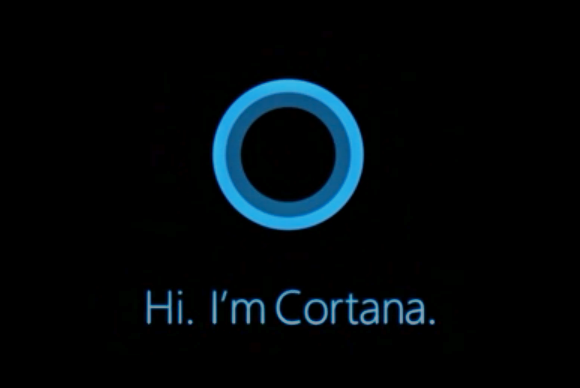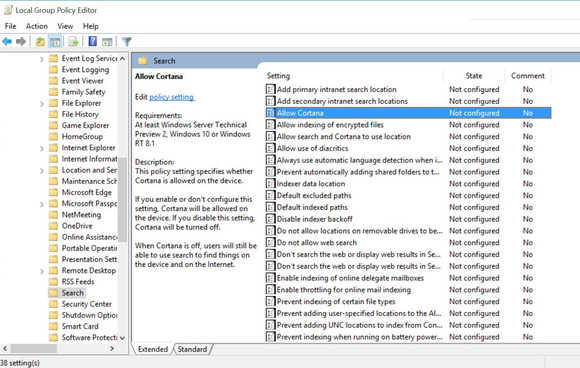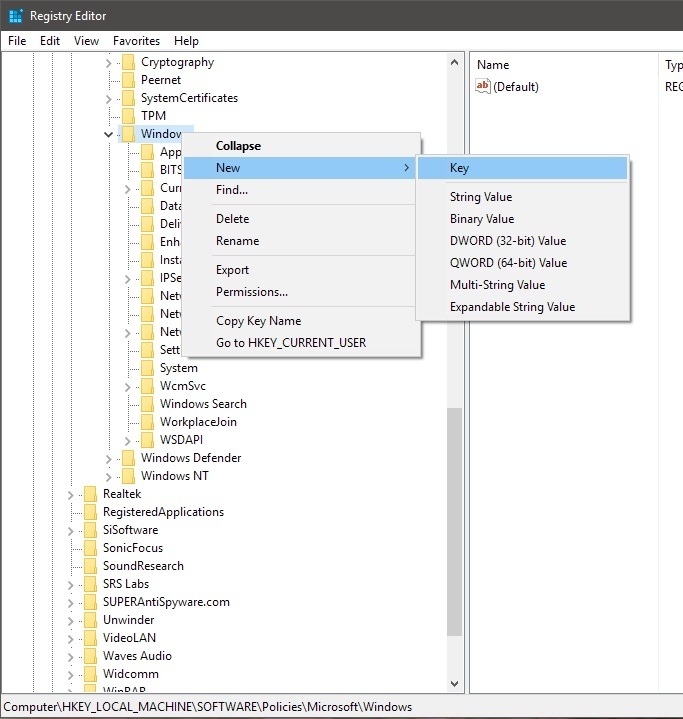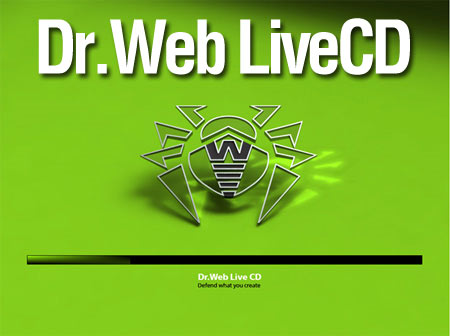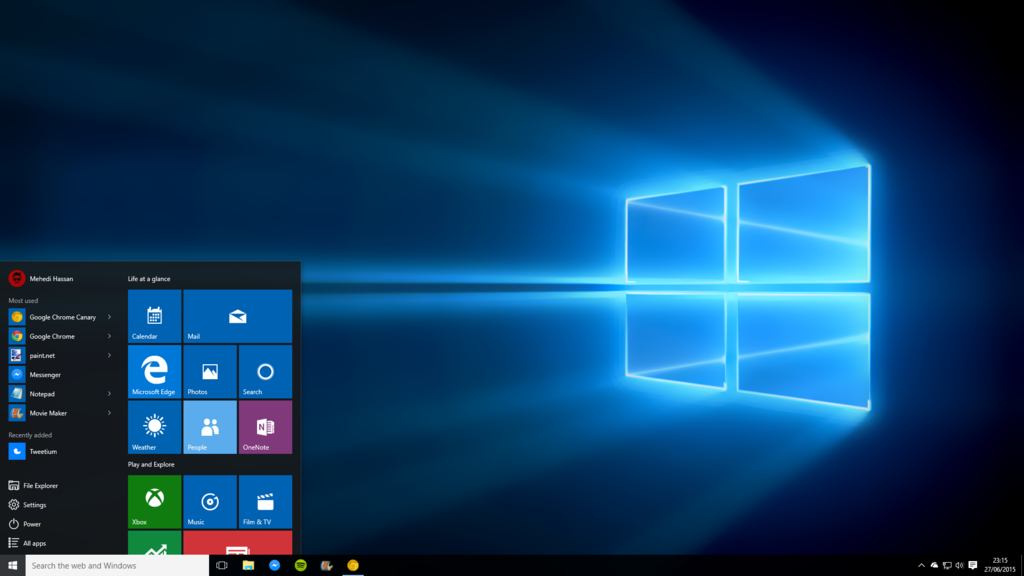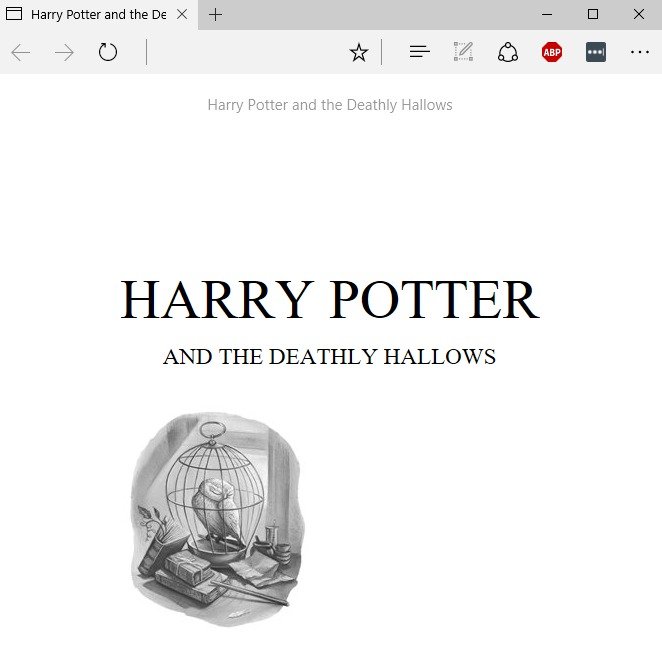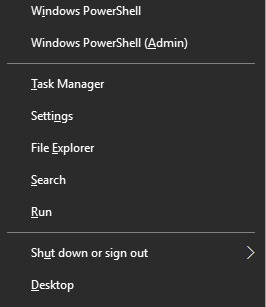Диспетчер задач Windows – очень полезный инструмент, который позволяет управлять запущенными процессами, службами, приложениями, наблюдать за нагрузками и производительностью компьютера. Когда мне приходится разбираться с очередным тормозящим ПК, первым делом я запускаю диспетчер задач. Эта служебная программа предоставляет много полезной информации для дальнейшей диагностики.
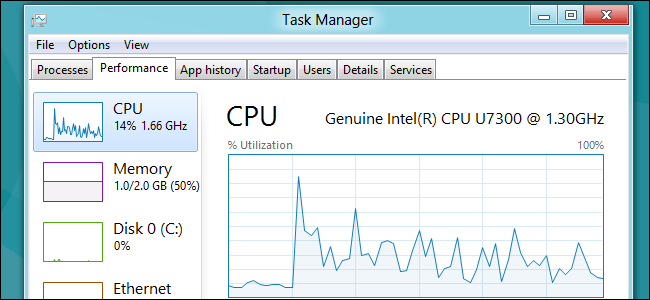
Диспетчер задач Windows 10 обладает улучшенным функционалом и обновленным графическим интерфейсом, по сравнению с предыдущими версиями. Умение им пользоваться отличает обычного пользователя ПК от более продвинутого.
Как запустить диспетчер задач Windows 10?
Запуск диспетчера задач в “десятке” почти не отличается от запуска на Windows XP, 7, 8. Существует несколько способов запуска.
Сочетания клавиш
Быстрое открытие диспетчера задач осуществляется привычным сочетанием клавиш Ctrl + Shift + ESC
Альтернативным вариантом служит комбинация клавиш Ctrl + Alt + Delete, которая вызывает такое меню:
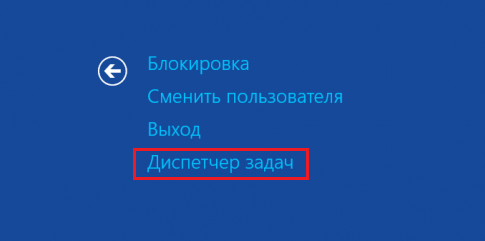
Меню Пуск
Нажмите правой кнопкой мыши на Пуск, чтобы вызвать контекстное меню. Можете воспользоваться комбинацией Win + X.
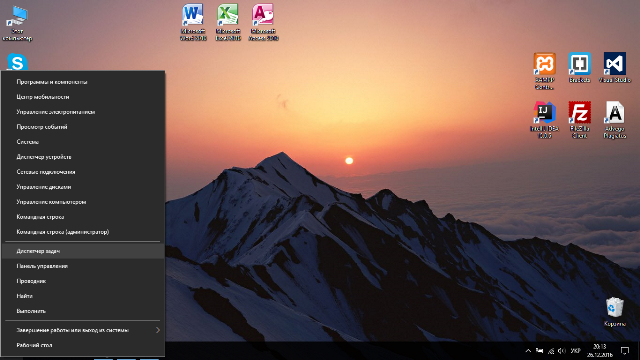
Еще один вариант – в списке приложений найдите папку “Служебные – Windows”. Там также есть ярлык для запуска Диспетчера задач.
Поиск
Рядом с кнопкой Пуск располагается иконка с изображением лупы – поиск. Введите в строку поиска “Диспетчер” и среди результатов найдите “Диспетчер задач”
Исполняемый файл
Если вам не достаточно различных комбинаций клавиш, предлагаем запустить исполняемый файл taskmgr.exe, который находится в системной директории C:\Windows\System32 с помощью командной строки или вручную.
Как пользоваться диспетчером задач в Windows 10
Вы можете заметить, что работа в диспетчере возможна в 2 режимах – подробный и краткий. Переключать их можно с помощью кнопки “Подробнее” или “Меньше”
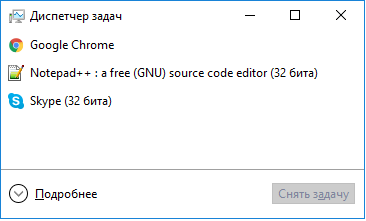
Работая в развернутом режиме, можно переключаться между 7 сервисными вкладками.
Процессы
На вкладке Процессы показываются все запущенные приложения и процессы, а также их нагрузку на процессор, ОЗУ, диск и сеть. Одно приложение может порождать несколько процессов, потому не удивляйтесь множеству процессов с одинаковыми именами.
Именно эта вкладка помогает мне в диагностике системы. Вирусы также отображаются в диспетчере задач. Они отличаются от остальных нестандартным именем, расположением и нагрузкой на операционную систему. Что я имею в виду под “нестандартным именем”? Есть десятки служебных процессов, которые обеспечивают стабильную работу ОС, есть процессы с названиями явно запущенных приложений, например Google Chrome или Skype, а есть вредоносные – с непонятными символами в названии, иероглифами или другими подозрительными нюансами.
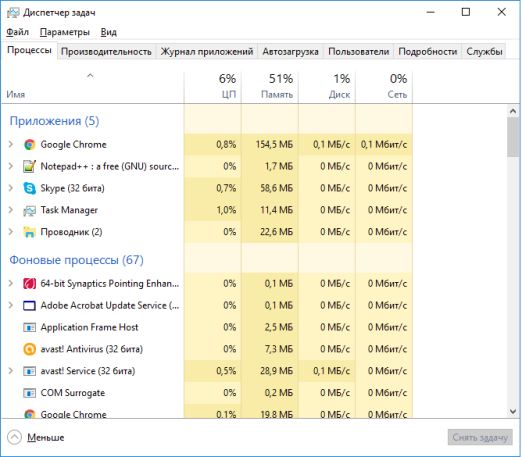
Конечно, сразу сказать, какой процесс является вирусом, довольно сложно. Вирусы хорошо маскируются, изменяют названия на служебные, потому я всегда рекомендую пользоваться антивирусными программами и искать информацию о подозрительных процессах. Моментально “убить” процесс можно нажав ПКМ -> “Снять задачу”. Чтобы увидеть более детальную информацию, например место расположения или описание, стоит открыть Свойства в контекстном меню (ПКМ).
Производительность
Вторая по счету вклада в виде графиков отображает нагрузку на центральный процессор, оперативную память, жесткий диск и сеть. Кстати, тут же можно узнать точную модель вашего процессора, диска, сетевого адаптера, объем ОЗУ. С этой задачей еще лучше справляется программа Aida64
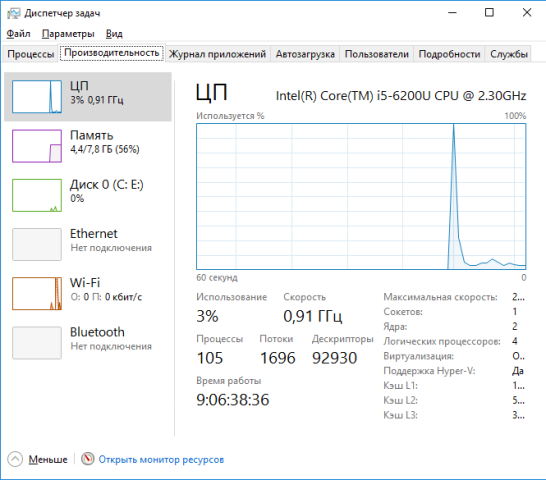
Внизу окна можно открыть монитор ресурсов – специальная утилита для мониторинга нагрузок. С его помощью можно посмотреть нагрузку каждого процесса отдельно, выяснить, какое приложение больше всех грузит сеть, а какое забивает оперативную память. Как проверить ОЗУ мы писали в одной из прошлых публикаций.
Журнал приложений
Активность каждого приложения фиксируется в Журнале приложений, который также доступен из диспетчера задач Windows 10.
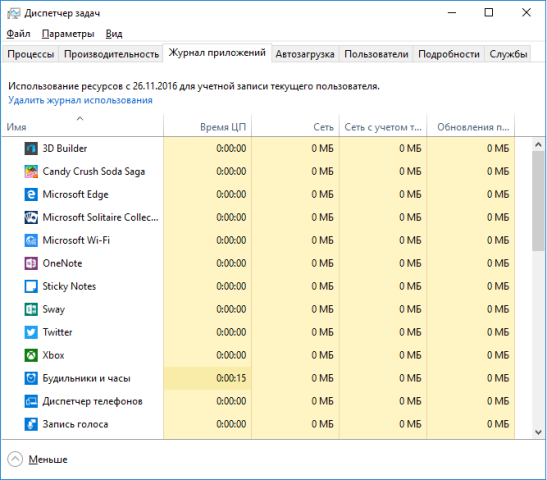
Вы можете посмотреть, сколько времени потратил ЦП на выполнение инструкций отдельного приложения, сколько данное приложение “съело” мегабайт Интернета.
Автозагрузка
Основное отличие диспетчера задач в десятой “винде”, это наличие вкладки Автозагрузка. В предыдущих версиях Windows для управления элементами автозагрузки нужно заходить в “Конфигурацию системы”.

Тут можно отключить запуск лишних программ, которые тормозят работу компьютера. Ранее мы писали, от чего зависит скорость работы ПК.
Пользователи
Вкладка Пользователи отображает список всех пользователей, работающих на данном ПК. Посмотрите, сколько системных ресурсов потребляет каждый “юзер”.
Подробности
Вкладка “Подробности”, как и “Процессы”, показывает список запущенных процессов. В столбцах таблицы отображаются идентификаторы процессов, состояние, имя пользователя, запустившего процесс, нагрузку на ЦП, ОЗУ и краткое описание.
Службы
Последняя вкладка – Службы. Отображает список служб, их состояние, ID и описание. Позволяет быстро остановить или запустить нужную службу. Внизу находится кнопка “Открыть службы”, которая запускает специальную утилиту для управления службами.

Итог
Надеюсь, эта статья была вам полезной и вы убедились, что диспетчер задач в Windows 10 – незаменимый инструмент в руках опытного пользователя. Мониторинг состояния системы, запущенных программ и нагрузок позволяет полностью контролировать работу операционной системы.