Total Commander – мощный и популярный файловый менеджер для Windows. Возможно, вы о нем даже не слышали. Обычный пользователь спросит: “Зачем нужны файловые менеджеры, если есть стандартный Проводник?”
На самом деле Total Commander намного удобнее и эффективнее Проводника и скоро вы в этом убедитесь.
Огромный функционал, который позволяет производить действия с файлами, папками, архивами, дисками, встроенные FTP-клиент, просмотрщик файлов, архиватор завоевали сердца многих продвинутых пользователей и айтишников.
Все возможности файлового менеджера сложно описать в одной статье, потому мы разберем основные принципы работы.
Где скачать Total Commander?
Скачать Total Commander можно на официальном сайте. Программа относительно бесплатная. Если не приобрести лицензию (около 28 долларов), то после каждого запуска менеджера будет появляться окошко о том, что программа не зарегистрирована. Его можно просто закрыть и работать дальше. Функционал не ограничен. Также в интернете есть много кряков, чтобы убрать надоедливое окно лицензирования.
Как пользоваться Total Commander?
Пользовательский интерфейс для удобства состоит из двух основных независимых друг от друга блоков для отображения файлов и папок. Имеются панели инструментов, настроек и быстрого доступа к часто используемым функциям.
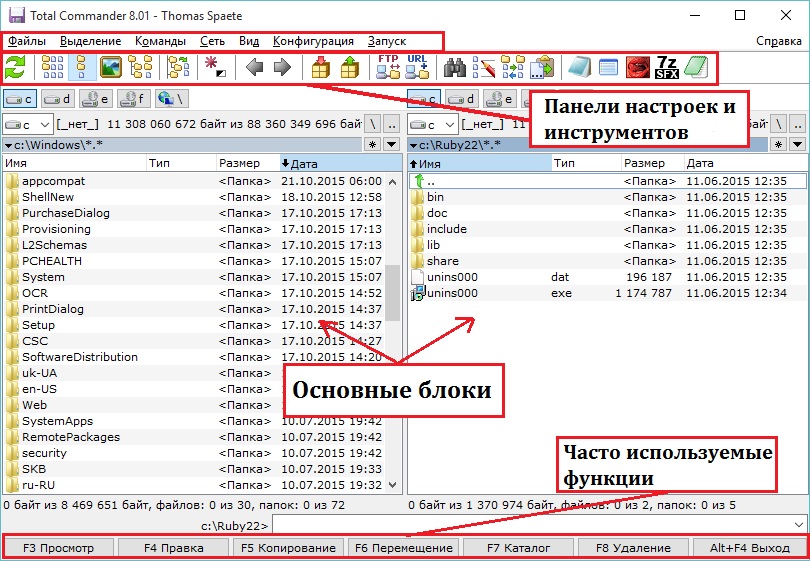
Выбор накопителя
Прежде чем начать работу с файлами, нужно выбрать накопитель (диск, флешка), на котором они расположены. Выбрать диск можно щелкнув по небольшому прямоугольнику над основным блоком.
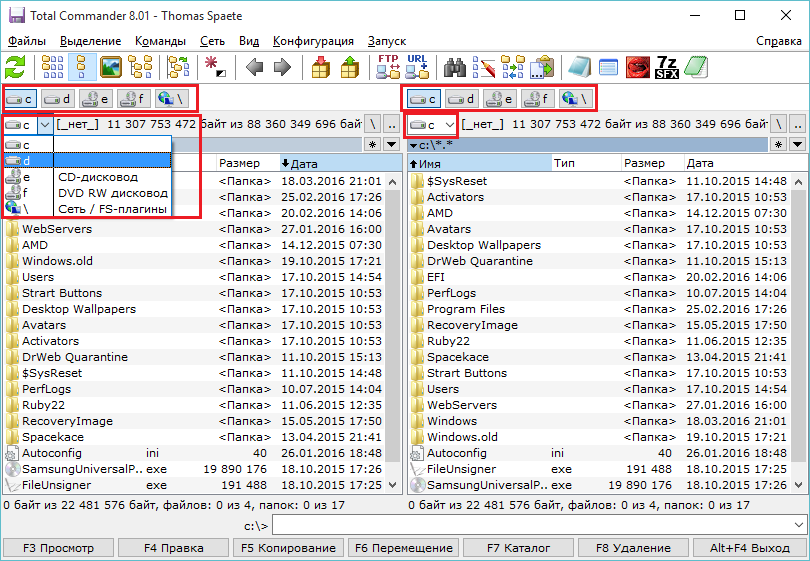
Перед вами откроется список директорий и файлов на указанном накопителе.
Выделение файлов
Для произведения операций с несколькими файлами сначала их нужно выделить. Для выделения одного файла кликните по нему левой кнопкой мыши. Для множественного выделения зажмите CTRL и щелкайте по нужным папкам/файлам или Shift + ЛКМ по первому элементу + ЛКМ по последнему элементу. Выделенные объекты подсвечиваются розовым цветом.
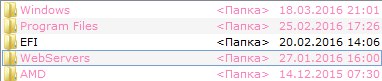
Перемещение и копирование объектов
Переместить или скопировать файл в Total Commander можно в несколько кликов. В одном из окон откройте папку, в которой расположен объект. В другой части программы откройте папку, куда хотите поместить файл.
Для копирования перетащите объект в нужное окно или воспользуйтесь клавишей F5. Для перемещения – F6 или перетаскивание с зажатым Shift. Функции копировать и переместить также доступны в нижней панели менеджера.

Переименование файлов
Чтобы переименовать объект дважды щелкните по нему левой клавишей мыши (Не слишком быстро), укажите новое имя и нажмите Enter.
Поиск файлов
Total Commander имеет встроенную утилиту поиска. Гибкая настройка позволит быстро найти нужные файлы.
Нажмите на кнопку и изображением бинокля на панели инструментов. Укажите имя файла или текст в нем и запустите поиск. Поддерживаются регулярные выражения и настройка дополнительных параметров поиска.
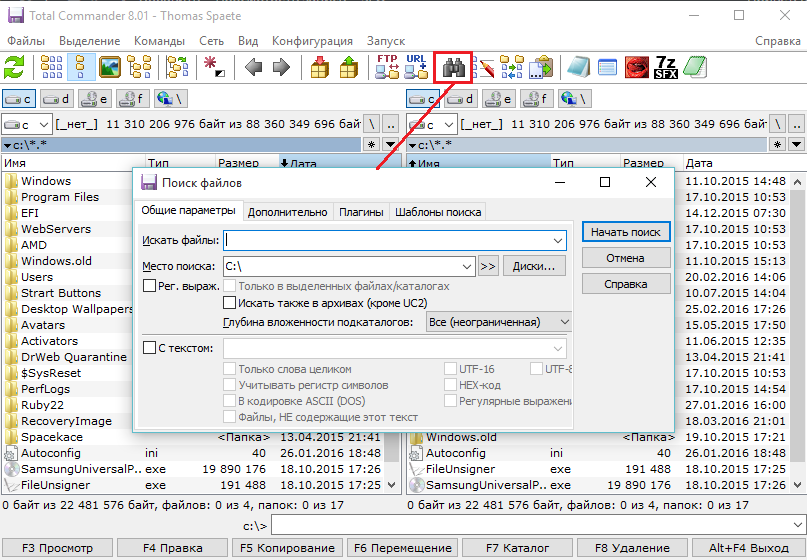
Открытие и удаление файлов
Просмотр текстовых документов возможен через встроенный Lister. Открыть документ – F3, удалить – F8. Двойным щелчком можно открыть файл через установленные программы. (как в Проводнике)
FTP соединение в Total Commander
Создать новое FTP-соединение или подключиться к FTP-серверу можно с помощью кнопок на панели управления.

При создании нового подключения укажите адрес сервера или URL и нажмите “Соединиться”. Дальше используйте “Соедениться с FTP-сервером”
Архивация в Total Commander
Запаковать необходимые файлы позволяют интегрированные архиваторы. На панели инструментов есть кнопки “Упаковать” и “Распаковать”. В окне архивационной утилиты настройте дополнительные параметры и запустите операцию.
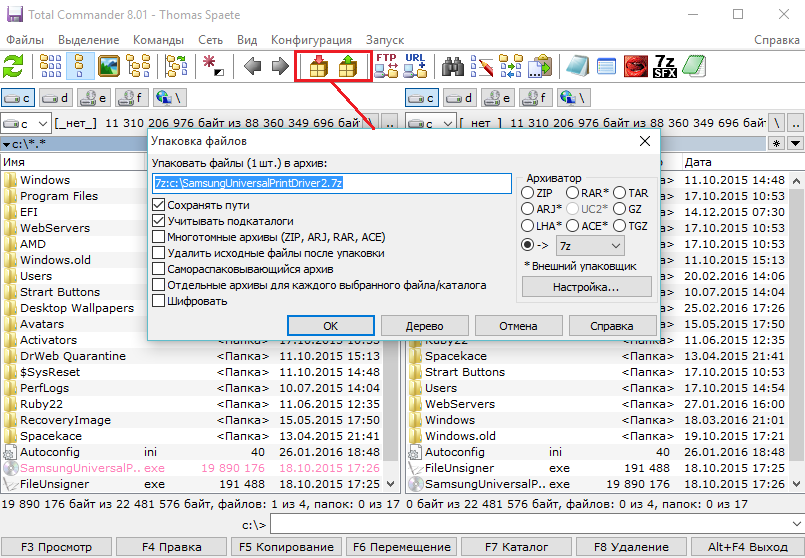
Заключение
В данной статье вы ознакомились с файловым менеджером Total Commander. Пользователи, которые знают как пользоваться Total Commander экономят много сил и времени. Скачайте и попробуйте сами. Желаю удачи.

Программа очень отличная. Статья хорошая, но рассмотрены по одному варианту кратко, нагляд-но. Нет вариантов использования контекстного меню– ЩПК. Нужно дать начальную настройку, иначе будут другие варианты внешнего вида и выполнения команд. Для начала хорошо. Спасибо.
Вопросы знатокам
1) Как сделать чтобы было не 2, а 3 или 4 панели (блока). Есть решение – открыть еще один ТКо-мандер, но, это не всегда удобно. Особенно при копировании файлов.
2) Кто знает – при подключении к компу iPada, zenFona ТКомандер их НЕ видет, а проводник ви-дит. Почему?
3) Где есть самое полное описание ТК. Пользуюсь очень давно, знаю много вариантов выполне-ния многих функций, но все равно нахожу новые функции и варианты.