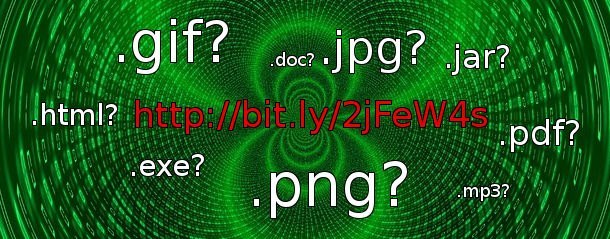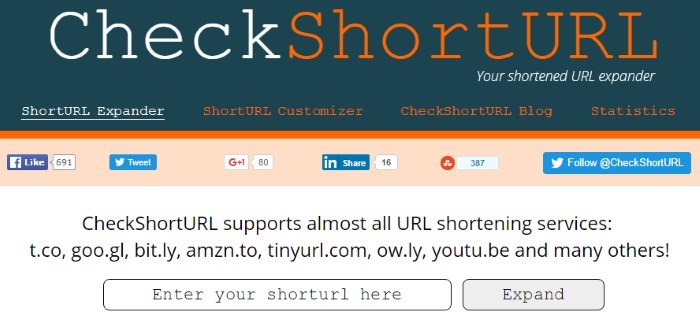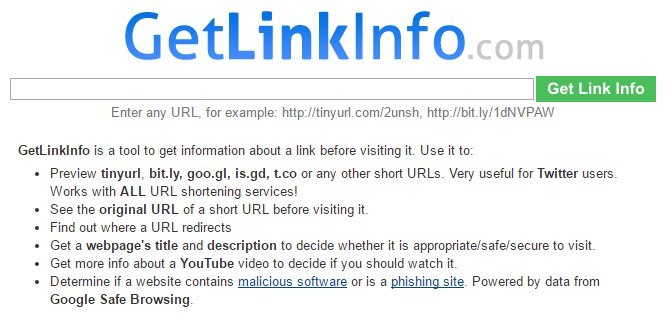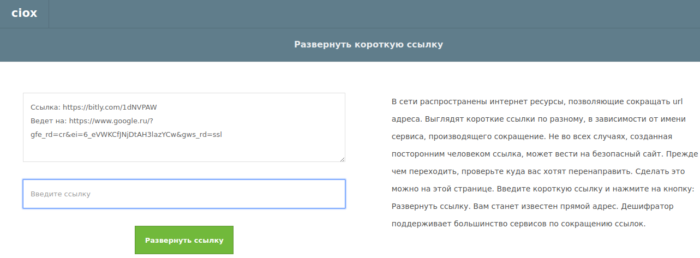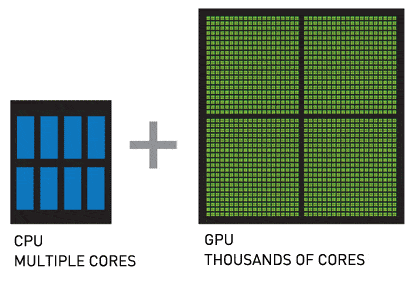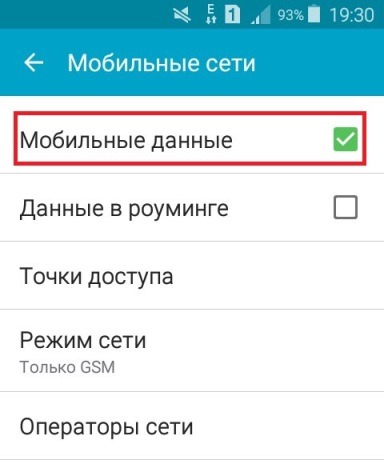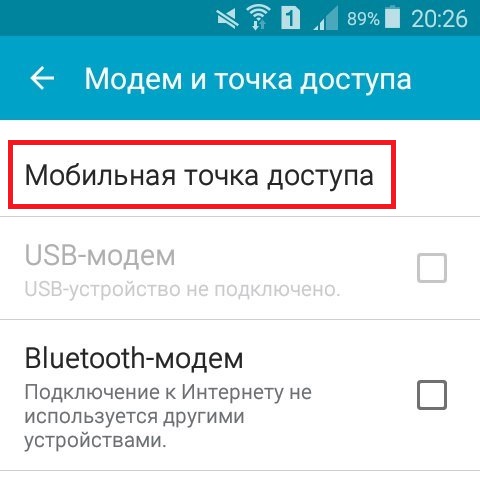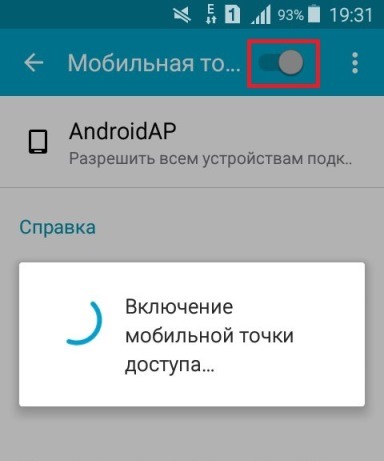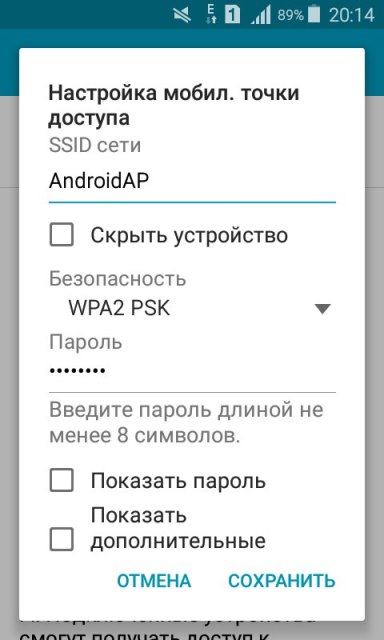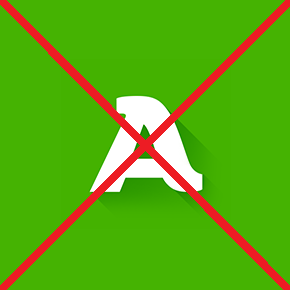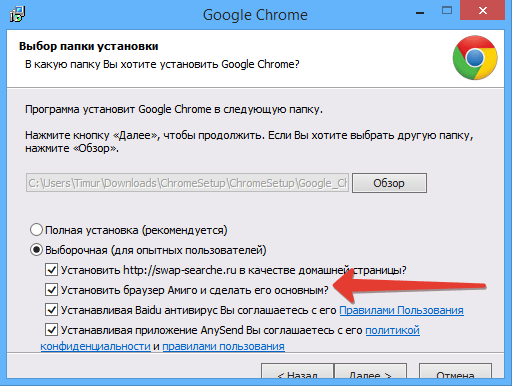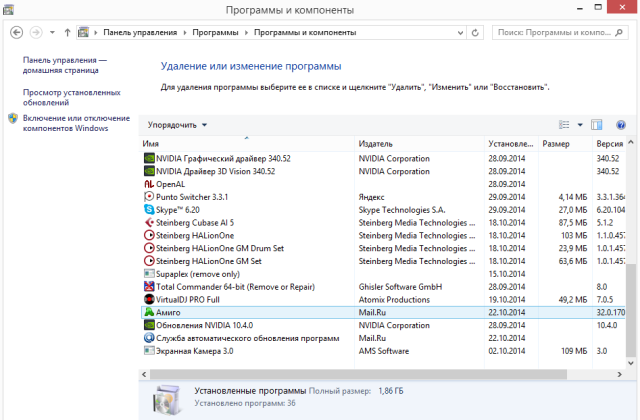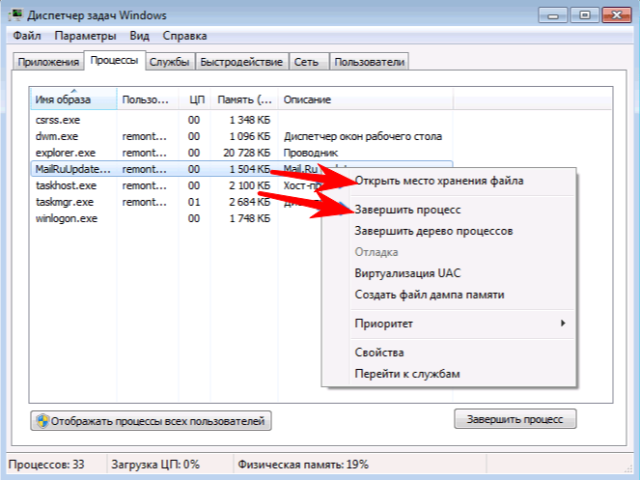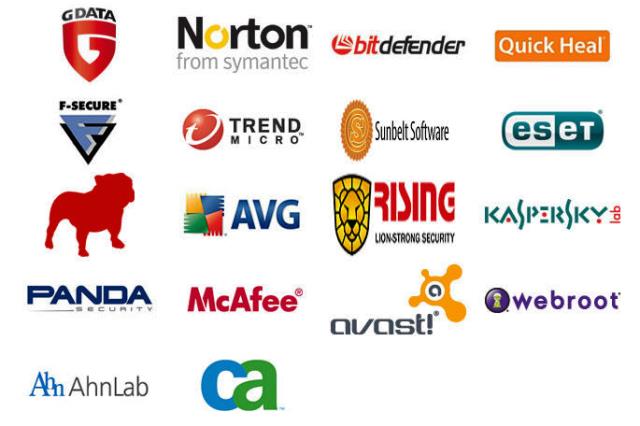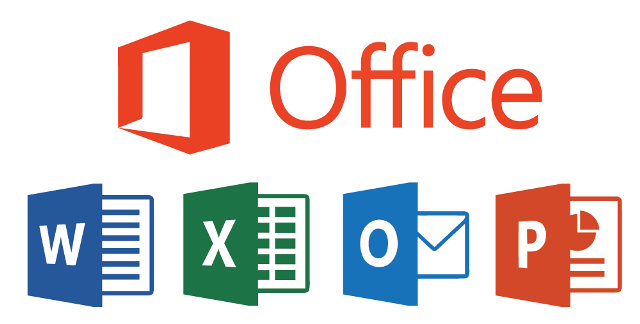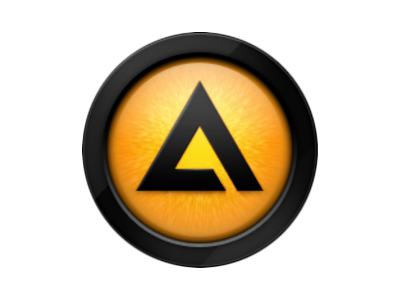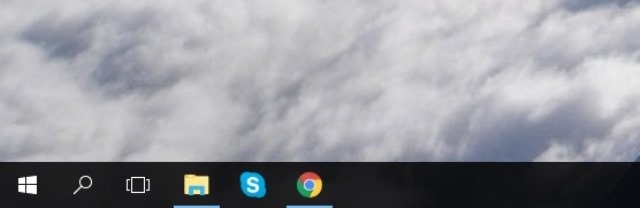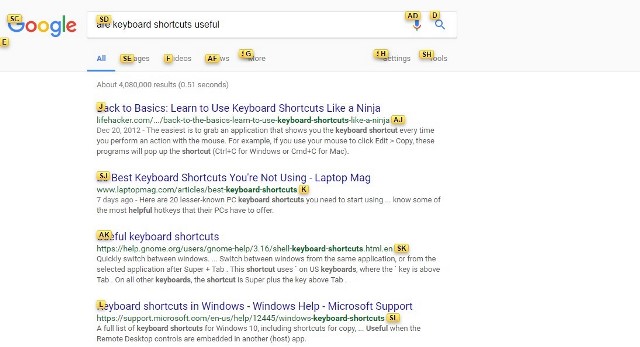Каждый второй владелец ПК хоть раз играл компьютерные игры. Этот способ отвлечься и отдохнуть становится все популярней, особенно среди молодых людей. Хорошо это, или плохо – это уже другой вопрос. А в этой статье мы разберемся с вопросом, который все чаще возникает в любителей видеоигр – почему тормозят игры и что делать, если игры начали тормозить.

Почему тормозят игры на компьютере?
Торможение компьютерных игр чаще всего связано со слабым оборудованием. Возможно ваш компьютер не достаточно мощен для конкретной игры. Прежде чем покупать или скачивать понравившуюся игру, посмотрите на её минимальные системные требования и сравните с конфигурацией вашего ПК. Обычно они указываются на дисках и игровых сайтах. Обратите внимание на требования к центральному процессору и видеокарте, объему оперативной памяти. У нас также есть статья о проверке исправности ОЗУ. Если компьютер или ноутбук не слишком старый – можно провести апгрейд, установив дополнительную планку ОЗУ или новую видеокарту.

А что если игра начала тормозить? Если раньше торможения не наблюдалось, а через некоторое время появились лаги, то тут возможны два варианта:
- Игру обновили, внесли некоторые изменения и теперь она требует больше ресурсов, чем было заявлено раньше. Разработчики иногда делают крупные обновления для улучшения графики. Это относится к таким популярным играм, как WoT, Dota 2, GTA 5, CS:GO, Rust и т.д.
- Появились проблемы с программным или аппаратным обеспечением. Чаще проблемы возникают с операционной системой, драйверами или установленными программами.
Проведите анализ жестких дисков, и, в случае необходимости, запустите дефрагментацию. Это можно сделать кликнув ПКМ по диску в проводнике -> Свойства -> Сервис. Не проводите дефрагментацию, если вы используете SSD диск. Также проверьте ЖД на наличие битых секторов с помощью специальных программ.
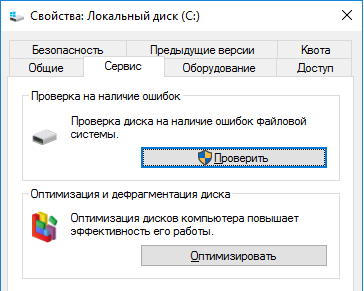
Можете попробовать разогнать процессор или видеокарту, если они поддерживают эту функцию. Разгон крайне не рекомендуется проводить новичкам, так как можно сжечь некоторые компоненты ПК. Убедитесь, что система охлаждения работает нормально. Все действия по разгону проводятся на ваш страх и риск.
Снижение нагрузки на систему
Бывают случаи, когда игры тормозят даже на мощных компьютерах. Системные требования полностью соблюдаются, а игра все равно лагает. Это свидетельствует об программных проблемах, которые мы рассмотрим далее.
Большинство пользователей запуская игру не обращают внимание на другие запущенные приложения. Каждая программа отнимает часть драгоценных ресурсов компьютера, нужных для игры. Много запущенных программ нагружают систему, потому наблюдаются лаги в играх.
Перед запуском любимой игры позакрывайте ненужные ресурсоёмкие приложения. Например, браузер, фото и видео редакторы, Skype, торрент-клиенты, плееры. Это освободит несколько сотен мегабайт оперативной памяти, разгрузит процессор и видеокарту.
Многие программы могут автоматически запускаться вместе с Windows. Уберите их с автозагрузки с помощью Диспетчера задач в Windows 10, 8. Зажмите Alt + Ctrl + Delete, перейдите во вкладку “Автозагрузка” и снимите галочки напротив неиспользуемых приложений. После этого перезагрузите ПК.
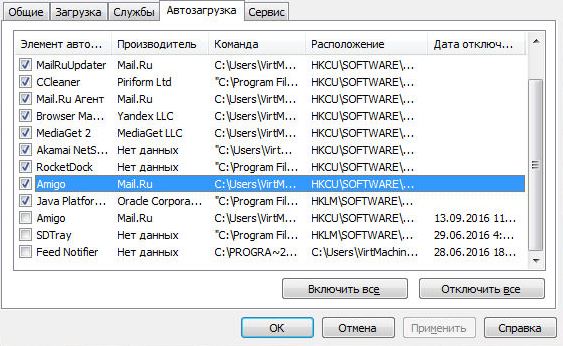
Если вы используете Windows 7, то раздела “Автозагрузка” в Диспетчере задач вы не обнаружите. Для управления автоматически запускаемыми приложениями в Windows 7 нажмите Win + R и введите msconfig. В открывшемся окне зайдите в автозагрузку и проделайте то же самое – уберите ненужные галочки и перезагрузитесь.
Существуют специальные программы, призваны ускорять видеоигры, например Razer Game Booster. Основная их фишка – автоматическое выключение фоновых приложений для освобождения ресурсов. Эти действия можно провести вручную, как было описано выше, потому большой пользы от таких приложений нет.
Вирусы, которые нагружают ОС, также влияют на производительность игр. Об удалении вирусов мы написали несколько полезных статей:
- Как быстро удалить вирусы с помощью AVZ и Dr Web Cureit
- Как самостоятельно избавиться от вирусов
- Как защитить свой компьютер в интернете
Также вам стоит почистить реестр, удалить ненужные временные файлы и привести компьютер в порядок. Отлично с этой задачей справляется утилита CCleaner. Не забудьте установить или обновить драйвера для видеокарты. Старые драйвера могут быть причиной проблем с играми. Почитайте подробную статью о том, что влияет на скорость компьютера и как увеличить скорость работы ПК. Дальше я буду описывать действия для снижения лагов в играх полагаясь на то, что ваш ПК работает стабильно, на нем нет вирусов и другого хлама.
Изменение настроек игры
Часто убрать торможение в играх можно изменив их настройки. Зайдите в игру, перейдите в раздел настроек и выберите настройки видео или изображения. Уберите высокую детализацию, эффекты, тени, уменьшите разрешение. В крайнем случае поставьте все на минимум. Это снизит нагрузку на видеокарту. Перезапустите игру и проверьте, остались ли лаги.
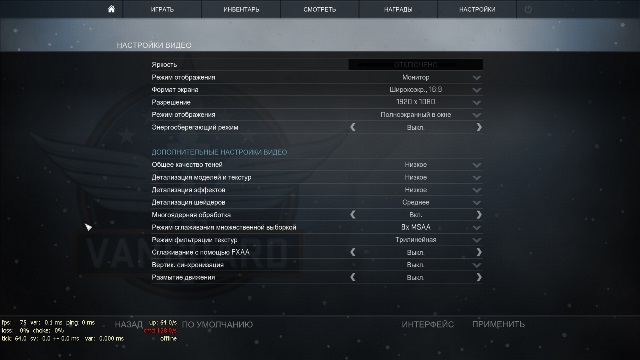
Конечно, качество картинки существенно упадет, графика станет более простой и “убогой”, но зато вы выиграете в производительности. В некоторых играх большой разницы между средними и минимальными настройками нет. Потому найдите золотую середину между качеством графики и производительностью.
Настройка видеокарты
Если ваш ПК или ноутбук имеет две видеокарты – интегрированную и дискретную, то торможение в играх может быть вызвано неправильной настройкой видеоадаптеров. Дискретная (съемная) видеокарта гораздо мощнее, чем интегрированная (встроенная). Она больше в размере, потребляет больше энергии и шумит. Интегрированная видеокарта слабее, она встроена в процессор или материнскую плату, потребляет мало энергии и не издает звуков.
Для работы ресурсоемких графических приложений и игр должна использоваться именно дискретная видеокарта. Обычно переключение совершается автоматически, но этого может и не произойти.
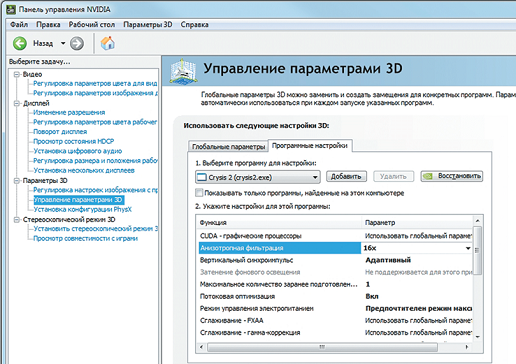
На рабочем столе вызовите контекстное меню (ПКМ) и настройки видеокарты, например Nvidia. Зайдите в “Управление параметрами 3D”, “Программные настройки” найдите или добавьте нужную игру и выберите для нее дискретную видеокарту. После перезагрузки попробуйте поиграть.
Почему тормозят игры на ноутбуке?
Стоит отметить, что большинство ноутбуков средней и низкой ценовой категории не предназначены для игр. Они способны выполнять несложные задачи, вроде серфинга в интернете, редактирования текста или фото, несложных приложений. Есть и игровые ноутбуки, но их цена существенно выше и встречаются они реже.

Основной причиной торможения игр на ноутбуках является перегрев. Во время игры ноутбук сильно нагревается, что приводит к появлению лагов. Я рекомендую использовать специальные подставки, не ставить ноутбук на мягкие поверхности, и время от времени чистить ноутбук от пыли.
Итог
Теперь вы знаете почему могут тормозить игры на компьютере или ноутбуке. Держите ПК в чистоте и порядке, вовремя обновляйте драйвера, перед запуском игры закрывайте другие программы, регулируйте настройки. А если не поможет – возможно, вам стоит задуматься об приобретении нового устройства? Или хотя бы модернизации старого. Желаю удачи.