Знание сочетаний клавиш значительно ускоряет работу за компьютером. Этот навык должен быть у каждого пользователя ПК, который ценит свое время. Использование сочетаний клавиш может показаться сложным, так как вам нужно запомнить много комбинаций.
Однако после обучения вы заметите, что эффективность вашей работы за ПК выросла в несколько раз. Использовать клавиатуру для запуска приложений, навигации в операционной системе и привычных программах намного легче и быстрее.

Тем не менее, начать использовать сочетания клавиш непросто. Каждый день нужно заставлять себя пользоваться клавиатурой для выполнения привычных действий. Рекомендую установить расширение Google Chrome под названием Vimium, которое добавит больше комбинаций клавиш в браузер.
Запуск приложений
Запускать программы в Windows можно с помощью мыши, голосовых команд Cortana (если вам не нравится Cortana, читайте как ее отключить) или комбинаций клавиш. Обычно мы прикрепляем к панели задач приложения, которыми часто пользуемся. Чтобы запустить приложение, прикрепленное к панели задач Windows, стоит нажать Win + [Номер элемента]
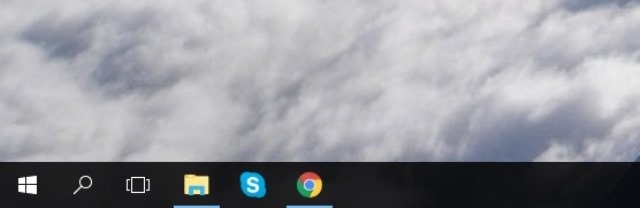
На моей панели управления есть Проводник, Skype и Chrome. После загрузки операционной системы, я, обычно, запускаю Google Chrome с помощью Win + 3. Открыть Проводник поможет комбинация Win + 1, а Skype – Win + 2. Клавиша Win имеет логотип Windows и располагается между левым Alt и Ctrl.
Это гораздо эффективнее, чем открывать Пуск, искать там нужную программу и запускать ее. Поверьте, нажать две клавиши на клавиатуре быстрее, чем мышкой щелкнуть по ярлыку.
Навигация
Мало кто использует одну программу для работы на ПК. У меня запущен браузер, Skype, текстовый редактор, Total Commander. Для быстрого переключения между запущенными программами жмите Alt + Tab. Таким образом можно моментально изменять активное окно и не тратить время на манипуляции мышей.
В Google Chrome я использую стандартные сочетания клавиш и комбинации от расширения Vimium. К примеру, чтобы открыть новую вкладку для поиска в Google, мне нужно нажать t и ввести поисковый запрос. А если я хочу изменить поисковый запрос? Ctrl + L и весь текст, который был в строке URL выделяется для ввода нового адреса или запроса.
Нажав Shift + F я сообщаю Vimium, что хочу открыть ссылку на текущей странице в новой вкладке. Vimium помечает каждую ссылку на открытой странице сочетанием клавиш. Если вы привыкнете к такому способу навигации в браузере, скорость работы в интернете существенно возрастет.
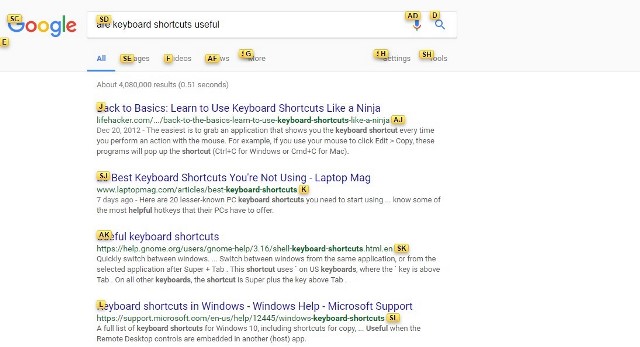
На новом сайте я могу прокручивать страницу вниз/вверх клавишами j и k для удобного чтения публикации. Когда я дочитал до конца, могу вернуться на верх страницы нажав gg. Надо обратно в самый низ сайта? – Используйте сочетание клавиш Shift + G в Vimium.
Shift + J и Shift + K позволяют переключаться между вкладками. Закрыть вкладку можно кнопкой x, а обновить – r. К сожалению, иногда попадаются сайты, в которых не работают комбинации клавиш Vimium. Например, я не могу вернуться на предыдущую вкладку через Shift + J. Google Chrome имеет встроенную комбинацию клавиш для навигации по вкладкам Ctrl + [Номер вкладки].
Оставим это прекрасное расширение для Хрома и вернемся к Windows. Вы можете привязывать окна к сторонам экрана, чтобы работать в двух и более приложениях одновременно. Win + Стрелка вправо прикрепит активное окно к правой части экрана. Win + Стрелка влево – наоборот. Win + Стрелка вниз уменьшит открытое окно, а потом свернет его. Думаю, что делает Win + Стрелка вверх вы уже догадались. Копировать, вставлять и вырезать текст можно комбинациями Ctrl + C, Ctrl + V, Ctrl + X.
Итог
Эксперимент удался. За один рабочий день пользуясь сочетаниями клавиш я сильно привык к ним. Это действительно полезная вещь, которая ускорить мою работу за компьютером и экономит время. Надеюсь, эта статья была вам полезной. Обязательно попробуйте расширение Vimium в Google Chrome. Желаю удачи.

Спасибо за полезную и интересную информацию!
Как настроить vimium для использования и русской и английской раскладок?