Иногда пользователи Windows сталкиваются с ошибкой “Недостаточно места на диске C:” При этом в проводнике системный раздел подсвечивается красным, а операционная система жутко тормозит и не позволяет ничего сделать. Это критическая ситуация, когда Windows не хватает места на системном диске. В этой статье мы разберемся в причинах нехватки свободного пространства на диске С: и расскажем, что делать если диск C: стал красным. Запаситесь временем и терпением.
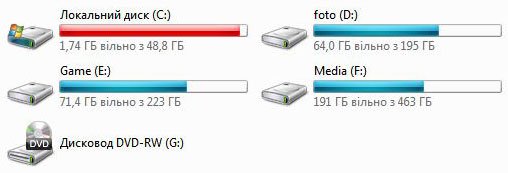
Для нормальной работы Windows, как и любой другой операционной системы, требуется свободное место на жестком диске, а именно – на разделе, где она установлена. Совершая тысячи операций в секунду, обрабатывая большое количество данных, ОС активно пользуется CPU, ОЗУ и HDD. Современные версии Windows требуют не менее 20 ГБ для установки, и минимум 15 % свободного дискового пространства на системном разделе. Если на диске С: осталось мало места, то есть менее 15 %, операционная система не сможет корректно работать долгое время.
Как почистить диск С: Windows?
Для начала нужно разобраться, что съедает все свободное место на HDD.
1. Удаление ненужных программ
Большинство приложений, которые вы устанавливаете, ставятся на диск С: Почти все инсталляторы предлагают изменить место установки, но мы по привычке пропускаем этот шаг и приступаем к установке. В итоге – диск C: забит десятками приложений, большую часть которых мы просто не используем. Пришло время избавиться от гигабайтов ненужных программ и игр.
С помощью меню Пуск зайдите в Панель управления и найдите “Удаление программ” в подменю “Программы” (Windows 10). Теперь просмотрите список установленных приложений и удалите те, которыми не пользуетесь. Если вы не знаете, что это за приложение – лучше не удаляйте. Обратите внимание на столбец Издатель. Не удаляйте приложения, если издателями являются “Microsoft Corporation”, “Intel”, “Nvidia”, “AMD”, “Realtek” и другие компании, которые предоставляют служебные программы и драйвера для Windows. Также оставьте антивирусные программы, Java.
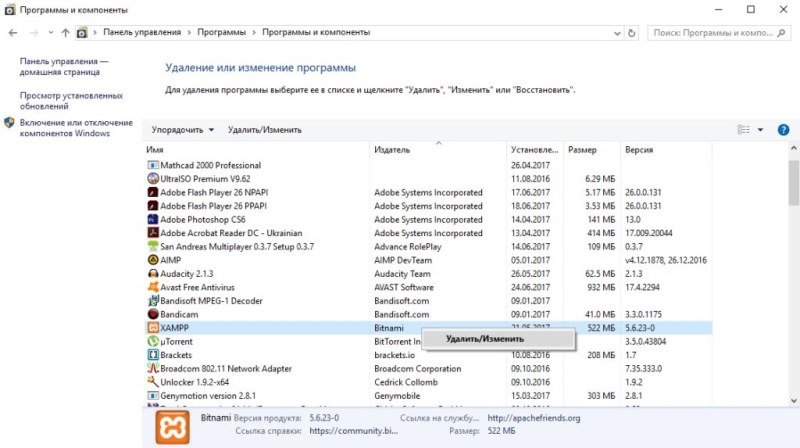
Удалили? Отлично. Теперь на диске C: стало больше места. Но если этого мало – следуйте инструкциям ниже. Кстати, если вы пользуетесь “тяжеловесной” программой или игрой, которая установлена на диске С:, тогда переустановите ее на другой диск, например D: или E: Просто перенести такое приложение вряд ли получится. Устанавливайте только те программы, которые вам нужны.
2. Очистка мусора
Браузеры, игры, прикладные программы и сама ОС оставляют свои “следы” на жестком диске в виде временных файлов. Это файлы, которые создают и используют разные приложения во время работы. Их удаление освободит драгоценное место на диске C: и не навредит программам. Также файлы, которые вы удалили, обычно перемещаются в корзину и существуют там, пока вы ее не очистите.
Вы можете воспользоваться ручной или автоматической очисткой.
Если вы выбрали первый вариант:
Зайдите в Корзину и удалите все ее содержимое. Также удалите все, что находится в папках:
C:\Windows\Temp
C:\Temp
C:\Users\[имя пользователя]\AppData\Local\Temp\
Это главные папки, в которых большинство программ сохраняет временные файлы.
Зайдите в браузеры, которыми пользуетесь, и удалите кэш и куки.
В Google Chrome зайдите в меню, Настройки, прокрутите вниз, нажмите “Показать дополнительные настройки”. В разделе личных данных выберите “Очистить историю”. Укажите период – за все время, расставьте галочки, как на скриншоте, и запустите очистку.
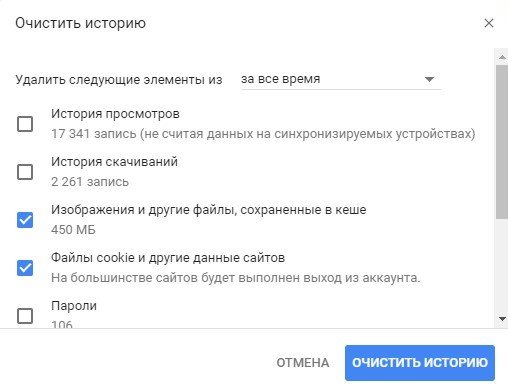
В Mozilla Firefox также щелкните на меню и выберите “Журнал” -> “Удалить историю”. Отметьте то же, что и в Chrome и запустите удаление временных файлов.
В других браузерах данная процедура ничем не отличается, потому не будем на ней останавливаться.
Автоматическая очистка
Но проще воспользоваться специальными утилитами, которые отлично справляются с чисткой диска C: от мусора. Самой популярной программой для этих целей является CCleaner, о которой мы писали ранее. Скачайте и установите приложение. Обратите внимание, что при установке могут установиться другие нежелательные программы, например Амиго. Чтобы этого избежать – будьте внимательны и снимайте галочки в установщике.
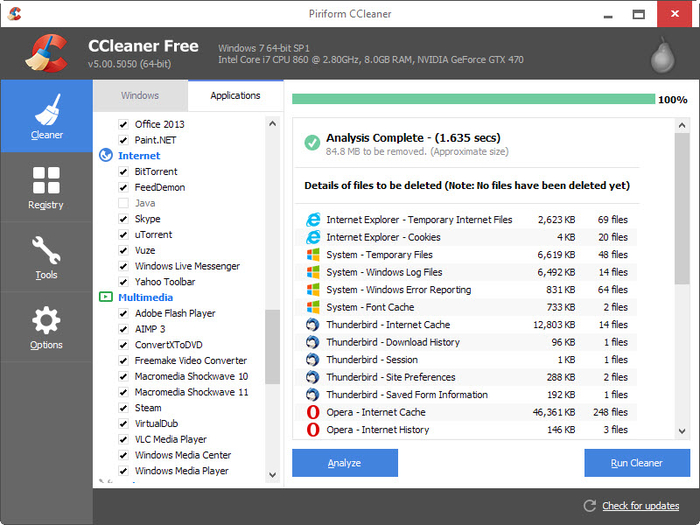
Запустите программу и нажмите “Анализ”. Галочки пусть стоят по умолчанию. После завершения процесса запустите очистку, и несколько гигабайт мусора будут удалены. Также можете зайти в раздел “Реестр” и устранить ошибки в нем. Это вряд ли добавит свободного места, но зато оптимизирует систему. Не забудьте сделать точку восстановления перед чисткой реестра.
В Windows есть встроенная утилита для очистки диска C: Чтобы ней воспользоваться, зайдите в Проводник, ПКМ по диску C:, перейдите в Свойства и нажмите “Очистка диска”. Эту утилиту можно запустить и другим способом – зажмите Win + R и введите команду cleanmgr.

После непродолжительного анализа, запустите очистку. По завершению процедуры лучше перезагрузить компьютер.
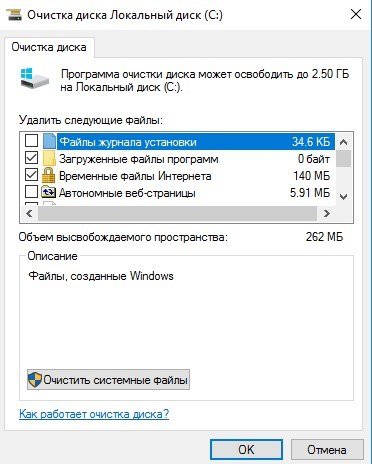
В большинстве случаев, вышеприведенные манипуляции позволяют существенно увеличить свободное место на диске С: Windows. Но если в вашем случае этого недостаточно, тогда продолжайте дальше.
Удаление файлов пользователя
Много пользователей привыкли хранить свои файлы на диске C: Возможно вы не исключение? Запомните, что системный раздел предназначен для операционной системы и программ. Не стоит держать личные файлы на диске C:, особенно если они занимают много пространства. Перенесите свои документы, музыку и видео на другой локальный диск или на съемный носитель.
Некоторые браузеры при скачивании файла не спрашивают, куда качать, и отправляют файлы прямиком на диск C: – в папку Загрузки. Зайдите в C:\Users\[Имя пользователя]\Загрузки и удалите/перенесите данные. Возможно, ошибка “Недостаточно места на диске C:” исчезнет. Также не стоит хранить “тяжелые” файлы на Рабочем столе и в Моих документах – они тоже расположены на C:
Можно проанализировать диск и определить, какие файлы занимают много места. Я всегда пользуюсь утилитой “largefiles”. Она не требует установки и занимает мало места. Программа ищет 100 самых больших файлов на диске C: Посмотрите, вдруг она найдет ненужный большой файл игры, или длинную видеозапись.

Настройка восстановления системы
В Windows есть очень полезная функция восстановления системы. ОС с некоторой периодичностью делает точки восстановления – резервные копии настроек системы, чтобы в случае поломки вы легко смогли восстановить работоспособность системы. Windows создает “контрольные” точки при установке/удалении драйверов, антивирусов и других программ.
И как вы наверное догадались, точки восстановления тоже занимают место на диске C: Можно полностью отключить этот механизм, но лучше этого не делать. Мы изменим настройки этого сервиса так, чтобы он не требовал много места.
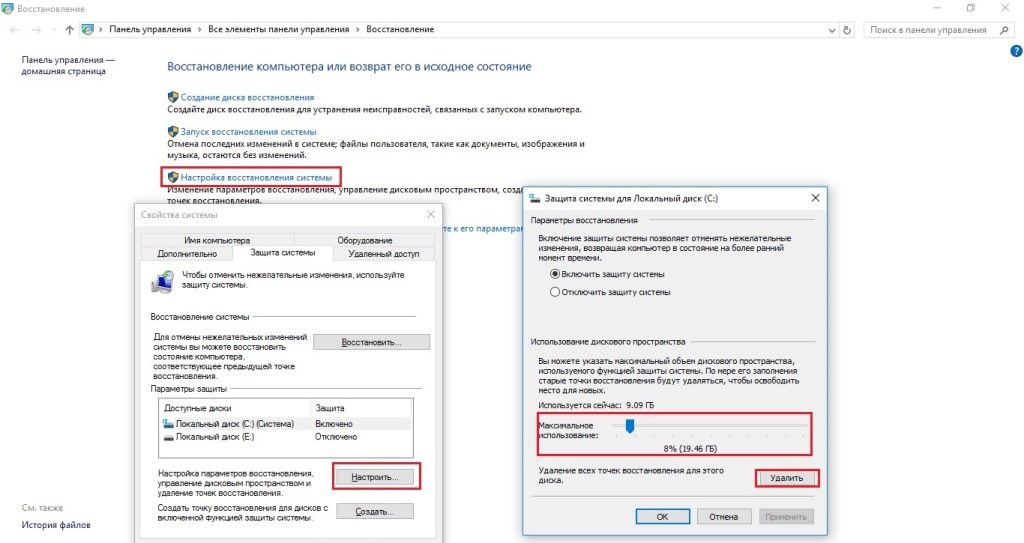
В Windows 10 в поиске введите и запустите “Восстановление”. В Windows 7 эту утилиту можно найти в Панели управления. Нажмите “Настройка восстановления системы” -> “Настроить”. Теперь сдвиньте ползунок немного левее. Оставьте на точки восстановления 3-5% дискового пространства. Также нажмите “Удалить”, чтобы уничтожить точки, созданные ранее.
Изменение размера файла подкачки
Файл подкачки – это “резервные силы” компьютера. Когда ОС не хватает ОЗУ, она начинает использовать файл подкачки. По сути, это обычный файл на жестком диске, который в некоторых случаях используется вместо оперативной памяти. Его размер можно изменять, чем мы и займемся.
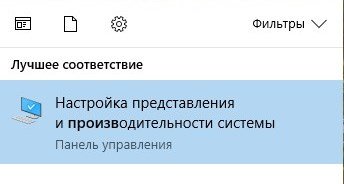
Начните вводить в поиске Windows 10 слово “Производ…” и запустите “Настройка представления и производительности системы”. В открывшемся окне выберите “Дополнительно” и в разделе “Виртуальная память” нажмите “Изменить”. Снимите галочу вверху окна, чтобы отключить автоматическое определение размера файла подкачки.
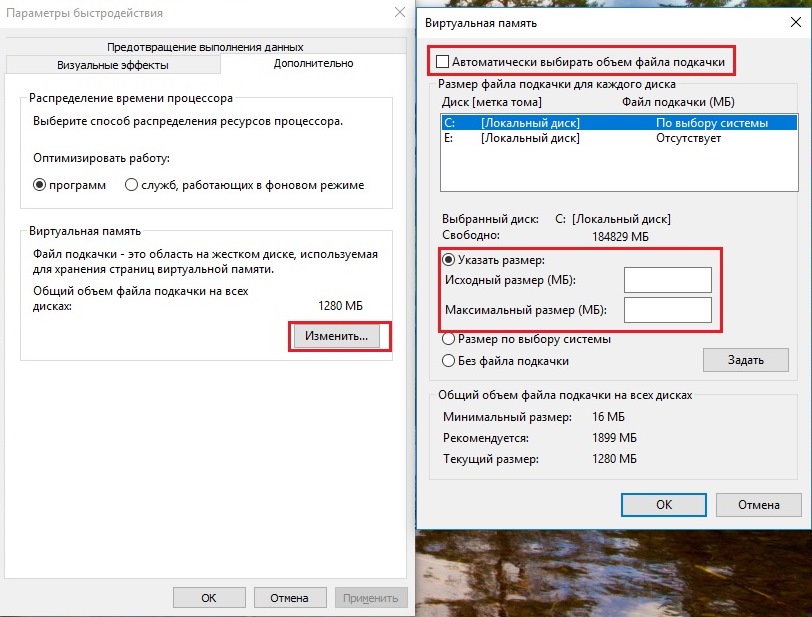
Я не рекомендую отключать файл подкачки или сильно уменьшать его размер. Если у вас 4 ГБ ОЗУ, оставьте минимум 2 ГБ.
Итог
Теперь вы знаете, что делать если мало места на диске C: Windows. Есть и другие способы прибавить несколько гигабайт на системный раздел. Это и отключение гибернации, что я не рекомендую делать новичкам, и увеличение свободного пространства за счет других дисков. Также воспользуйтесь статьей по удалению старых драйверов. Держите C: в чистоте и порядке. Желаю удачи.

Приятно порадовало подробное описание пути решения вопроса с освобождением места на диске С. Программа CClener мне знакома, пользуюсь лет 5 (10+). В прошлом году, из за слабенького компьютера, начал пользоваться программой KerishDoctor, отличная улита и не дорогая.
можно ещё и папку “Users” перенести на диск “D”, тоже может сэкономить много места.