Для распространения своего программного обеспечения и операционных систем Apple использует App Store. Это удобно, но иногда скачивание новых ОС занимает длительное время. Особенно, если у вас несколько компьютеров Mac и скачивать дистрибутив нужно на каждое устройство.
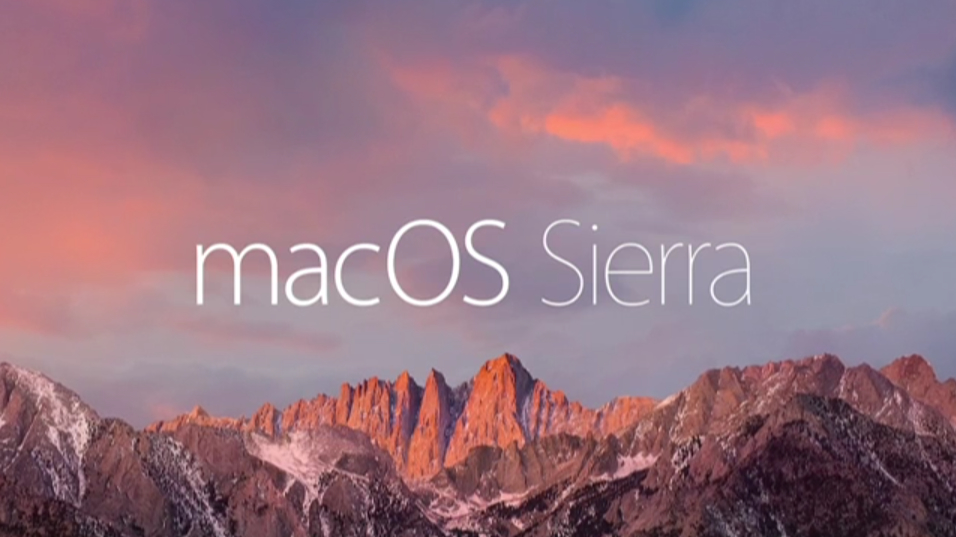
Гораздо эффективнее создать загрузочный внешний диск для установки macOS. Такой подход займет меньше времени – мне не придется заходить с каждого компьютера в App Store, искать операционную систему, скачивать, вводить Apple ID и запускать установщик.
В этом руководстве я расскажу, как создать загрузочный диск с macOS Sierra. Вам понадобится USB накопитель с 5 Гб свободного пространства. Ранее мы писали, о записи загрузочных дисков в Windows.
Скачиваем установщик macOS Sierra
Запустите App Store и найдите в магазине macOS Sierra. Нажмите кнопку Download, и новая ОС будет скачана в папку Applications. Закройте установку, если она автоматически запустится после скачивания.
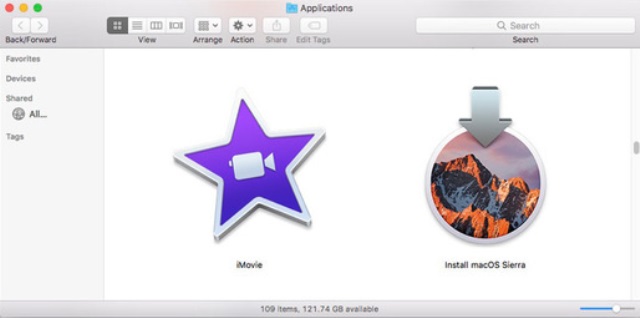
Если вы уже обновили свой Mac к Sierra, установщик удалится из Appliations folder. Повторно скачайте его с App Store, и закройте в случае автоматического запуска.
Ищем внешний накопитель
Вы можете использовать любой USB накопитель или жесткий диск для записи загрузчика. Я с успехом использовал различные диски, в том числе VisionTek 120GB USB 3.0 Pocket Solid State Drive и старый 8GB Iomega Micro Mini Hard Drive.
Не волнуйтесь, если ваша флешка не отформатирована для Mac. Флешка будет автоматически переформатирована в процессе записи дистрибутива. Измените имя вашего диска на Untitled. Это понадобится для следующих шагов.
Быстрый и легкий способ
Ниже мы рассмотрим создание загрузочного USB накопителя с macOS Sierra используя Терминал. Это аналог командной строки Windows в Unix системах. Если вы действительно не хотите использовать Терминал, предлагаем вам несколько бесплатных утилит, которые сделают всю работу за вас:
- Install Disk Creator – это простой способ для создания установочного диска. Программа в течении нескольких минут сделает загрузочный диск. Из собственного опыта скажу, установка не вызвала проблем. Также хорошо работает с более старыми версиями OS X.
- Diskmaker X – весьма популярное приложение. Я пробовал использовать DiskMaker X для нашей цели и получил ошибку. Следите за новостями проекта, чтобы узнать, когда появится поддержка macOS Sierra.
Создаем установочный диск с помощью Терминала
Итак, в нашем распоряжении внешний диск, бета инсталлятор macOS Sierra, а также Терминал. Не волнуйтесь, если вы никогда раньше не работали с Терминалом. Это несложно.
- Подключите USB накопитель к компьютеру. В следующих шагах я буду использовать Untitled для обозначения названия диска в Терминале. Если Ваш диск называется по-другому, вам нужно изменить название на свое.
- Запустите Терминал (/Applications/Utilities/Terminal.app)
- Скопируйте следующее:
sudo /Applications/Install\ macOS\ Sierra.app/Contents/Resources/createinstallmedia –volume /Volumes/Untitled –applicationpath /Applications/Install\ macOS\ Sierra.app - Вернитесь в Терминал, вставьте скопированный текст и нажмите Enter.
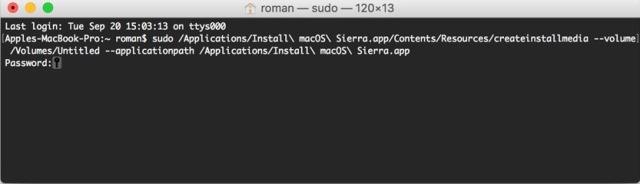
- Терминал запросит пароль. Это ваш пароль пользователя. Обратите внимание, что при вводе пароля никаких символов не отображается. Ввели? – Enter
- Терминал оповестит вас, что все данные на диске будут уничтожены. Соглашаемся, введя Y. Важно: если на вашей флешке или диске есть важные файлы, нужно переместить их в другое место.
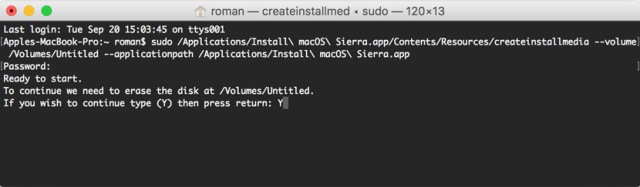
- Вы можете увидеть процесс форматирования накопителя. По завершению система спросит, использовать ли Time Machine для бэкапа. Отказываемся.
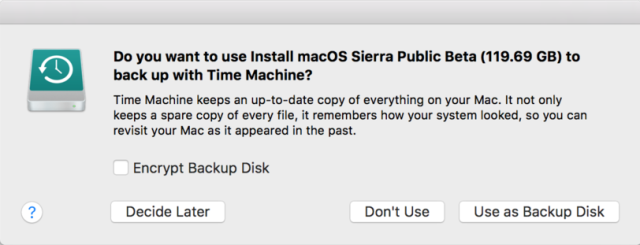
- Терминал скопирует установочные файлы на USB устройство. Это займет несколько минут.
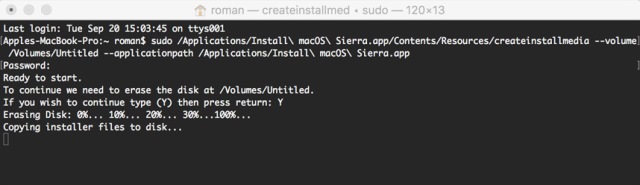
- После удачного копирования в командной строке появится сообщение “Copy complete. Done”. Можно закрыть Терминал. Диск готов к использованию.
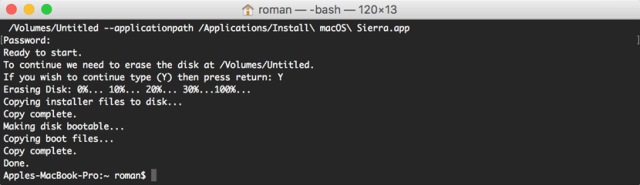
Как загрузиться с установочного диска macOS Sierra
- Подключите накопитель к Mac
- Запустите или перезапустите компьютер. Выберите Mac boots.
- Через несколько секунд, ваш Mac должен отобразить менеджер автозагрузки, который покажет доступные диски для загрузки. Выберите внешний диск и нажмите Return.
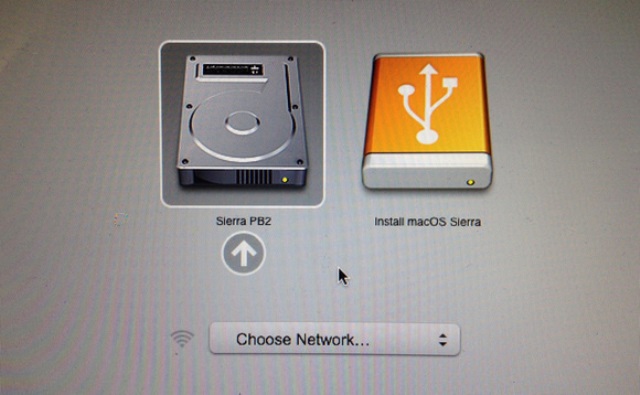
- На экране появится окно OS X Utilites. Если вы хотите установить Sierra и оставить данные нетронутыми, выберите Install OS X. Чтобы стереть данные необходимо перейти в Disk Utility и переформатировать внутренний диск, а затем установить MacOS Sierra.
Источник: macworld.com
