Ваш компьютер стал работать медленнее, чем обычно? Видите много всплывающих окон? Заметили странное поведение ПК? Ваш компьютер может быть заражен вирусами, шпионскими программами или другим вредоносным ПО, даже если у вас установлен антивирус. Хотя и другие проблемы, например аппаратные неполадки, могут привести к аналогичным ситуациям, все же лучше проверить на наличие вирусов. В этой статье я расскажу, как самостоятельно удалить вирусы.

Шаг 1 Зайдите в безопасный режим
Прежде чем делать что–либо, необходимо отключить компьютер от Интернета. Это поможет предотвратить распространение вируса, утечки личных данных.
Прежде, чем избавляться от вирусов, загрузите ваш компьютер в безопасном режиме. В этом режиме загружается минимальный набор программ и служб, необходимый для корректной работы ПК. Он не позволит вирусу автоматически загрузиться вместе с Windows.
Процесс загрузки в безопасном режиме ОС Windows 8 и Windows 10 отличается от тех, которые были в Windows XP и 7.
Чтобы загрузиться в безопасном режиме Windows, нажмите Пуск, выберите кнопку питания, как будто вы собираетесь перезагрузить систему. Затем, удерживая нажатой клавишу Shift щелкните Перезагрузка. Когда появится загрузочное меню, выберите Устранение неполадок, затем Дополнительные параметры. Вы увидите несколько пунктов: восстановление системы, командная строка и т. д. Выберите Параметры загрузки.
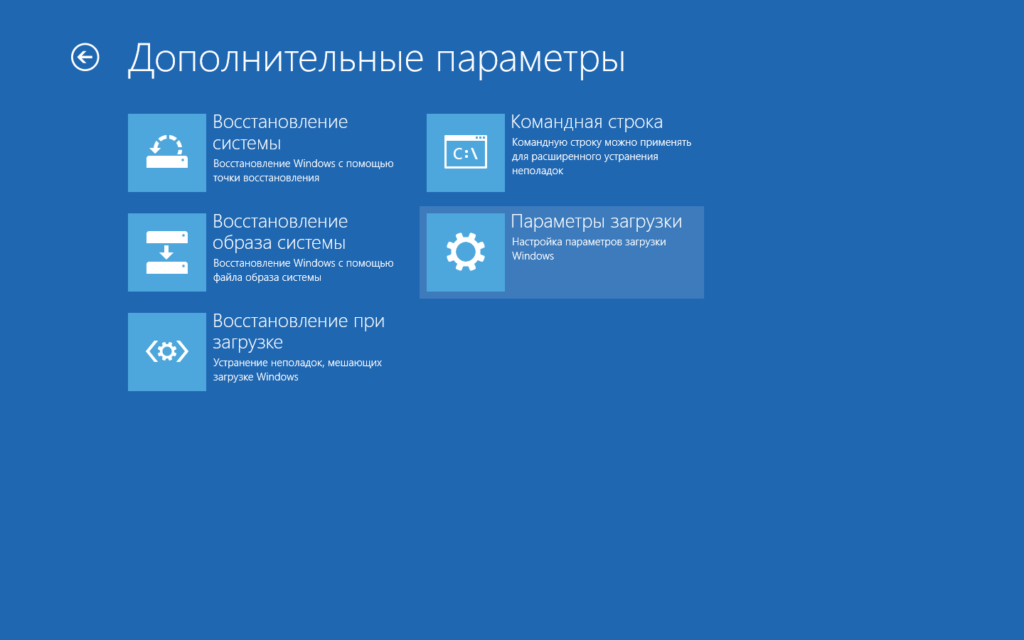
В следующем окне выберите Перезагрузка. Далее вы увидите меню с пронумерованными вариантами запуска. Выберите номер 4, который запустит безопасный режим. Обратите внимание, что если вы захотите подключиться к Интернету, нужно выбрать вариант 5.
Вы можете обнаружить, что в безопасном режиме система работает заметно быстрее. Это свидетельствует о заражении вирусами или о том, что много лишних программ запускаются вместе с Windows. Я уже писал, как можно оптимизировать работу Windows.
Шаг 2 – Удаление временных файлов
Прежде чем приступить к проверке, нужно удалить временные файлы. Это может ускорить процесс проверки на наличие вирусов, освободить дисковое пространство, и даже избавиться от некоторых вирусов. Для использования утилиты очистки диска, которая входит в состав Windows 10, просто введите “Очистка диска” в строке поиска или в меню Пуск выберите Disk Cleanup.
Шаг 3 – Скачайте антивирусный сканер
Удалять вирусы нужно с помощью антивирусных утилит. Если у вас был антивирус и ваш ПК подцепил вирус – скачайте другой. Помните, что ни одна антивирусная программа не может обнаружить 100 процентов вирусов.
Чтобы избавиться от вирусов, я рекомендую использовать специальный сканер, который не работает в фоновом режиме, а предназначен для разовой проверки на вирусы. Например, Malwarebytes, Kaspersky Virus Removal Tool. Хорошо справляются с удалением вредоносов AVZ и Dr Web Cureit.
Шаг 4 – Запустите сканирование
Для наглядности я опишу, как удалить вирусы с помощью Malwarebytes. Для начала, скачайте ее. Если вы не можете получить доступ к Интернету или не можете скачать Malwarebytes на зараженный компьютер, скачайте его с помощью другого компьютера на USB-накопитель.
Запустите установочный файл и следуйте инструкциям мастера установки. После того, как программа откроется, оставьте по умолчанию опцию Threat Scan, и нажмите Start Scan.

В зависимости от вашего компьютера, быстрое сканирование может занять от 5 до 20 минут, в то время как выборочное может занять от 30 до 60 минут или больше. В процессе сканирования, вы можете увидеть, сколько файлов уже отсканировано, и сколько из них являются опасными.
Если Malwarebytes автоматически закрывается после старта сканирования, значит, скорее всего, на вашем ПК поселился руткит, который убивает процессы антивирусных программ, чтобы не дать себя удалить. В этом случае проще будет переустановить Windows, сделав резервную копию данных.
После завершения сканирования Malwarebytes покажет результаты. Если вирусов не обнаружено, но вы подозреваете, что компьютер заражен, используйте полную проверку или другие сканеры . Чтобы избавиться от найденных вирусов нажмите Удалить. Также может потребоваться перезагрузка компьютера.

Вредоносные программы могут повредить системные файлы Windows, а также изменить параметры системы. Один из вариантов – изменение адреса домашней страницы веб-браузера, чтобы повторно заразить компьютер или показывать рекламу. Зайдите в настройки своего браузера и удостоверьтесь в правильности настроек стартовой страницы.
Шаг 5 – Восстановление поврежденных файлов Windows
В случае, если в результате работы вирусов повредились системные файлы используйте встроенную утилиту проверки. Зайдите в командную строку Windows и введите sfc /scannow и дождитесь окончания проверки.
Если операционную систему не удалось загрузить, для восстановления используйте загрузочный диск с Windows.
Держите компьютер в чистоте
Чтобы предотвратить повторное заражение, стоит задуматься о безопасности своего ПК. Можете почитать статью о том, как защитить свой компьютер. Убедитесь, что у вас всегда в режиме реального времени работает современный антивирус, например Avast, ESET, AVG или 360 Total Security. Не запускайте подозрительные файлы и будьте внимательными при работе в Интернете. И помните, самостоятельно удалить вирусы намного сложнее, чем предотвратить их попадание в систему.
