На различных мобильных и декстопных платформах есть функция “ночной режим”, которая уменьшает уровень синего света дисплея. Некоторые операционные системы автоматически настраивают ночной режим, другие – ждут, пока это сделает пользователь. В этой статье мы расскажем, что такое ночной режим и как его активировать на настольных Windows, Linux, macOS и мобильных Android и IOS.

Что делает ночной режим?
Излучение синего света может нарушить естественный циркадный ритм человека. Это внутренние «часы», которые держат нас в курсе дневного и ночного времени. Если вы сидите за монитором допоздна, голубой цвет, который по стандарту излучают мониторы, может ухудшить качество сна. А также он сильно напрягает глаза, когда дисплей является единственным источником света в помещении.
Используйте ночной режим, когда работаете за ПК или телефоном в темноте. Это уменьшит нагрузку на глаза и не помешает вам уснуть после работы. Ночной режим уменьшает яркость экрана и переводит его цветовую гамму в теплые, оранжевые цвета, которые легче воспринимаются человеческим глазом.

Режим ночного света лучше не использовать во время работы с графикой, обработкой фото и видео поскольку он искажает реальные цвета.
Примечание: ночной режим это не то же самое что “черный” или “темный” режим (black/dark mode), который просто инвертирует белый фон. Хотя это может помочь с напряжением глаз, различные варианты ночного режима с оранжевым оттенком намного лучше, поскольку они влияют на каждый пиксель на дисплее.
IOS и macOS
Ночной режим в Apple можно найти в центрах управления iOS и macOS. На Mac это находится под представлением «Сегодня». В настройках iOS вы можете настроить общую интенсивность или просто установить ночной режим (Night Shift), чтобы контролировать яркость экрана между рассветом и сумерками.

Если у вас старшая версия iOS, установите приложение f.lux от Cydia, которое также переводит дисплей в теплые тона.
Linux Ubuntu
Функцию “Ночной свет” добавили в 3.24 обновлении для Gnome. Она позволяет настраивать интенсивность света и временные рамки активности режима.
Откройте Параметры -> Дисплеи и выберите “Ночной свет” (Night Light)
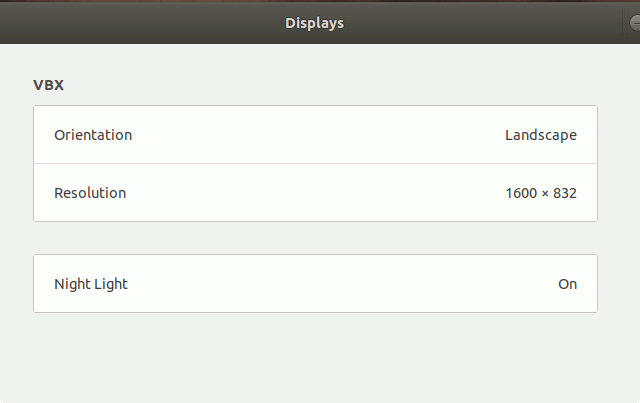
Появится всплывающее окно с предложением включить и настроить график ночного режима.
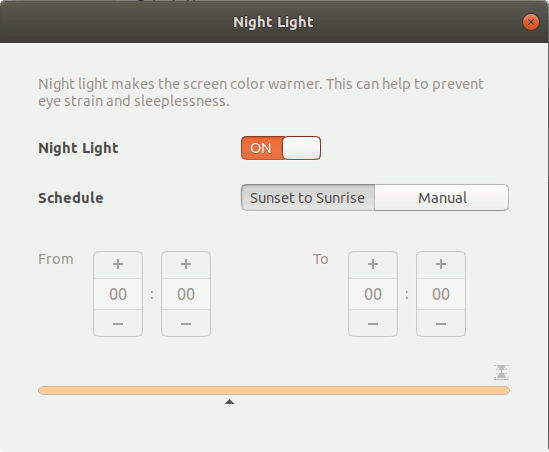
Если у вас установлена более старая версия Gnome, это расширение также добавит кнопку в меню настроек для схожих опций.
Для пользователей Linux, которые не используют Gnome, существует приложение RedShift для управления цветовой температурой экрана. Установка: sudo apt-get install redshift redshift-gtk
Windows
Windows 10 Creator имеет опцию пониженного голубого света в настройках дисплея.
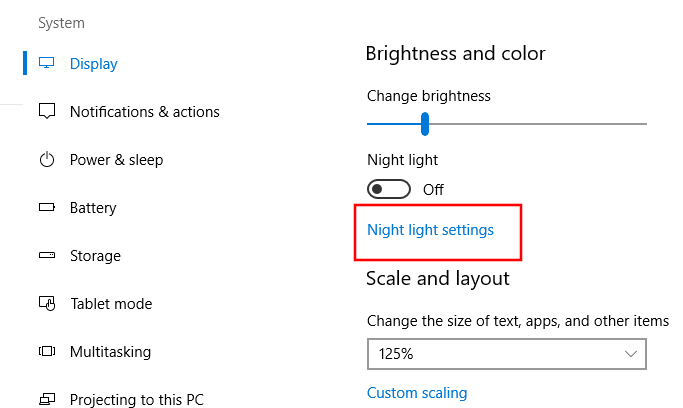
Откройте Параметры -> Система -> Экран. В разделе яркости найдите кнопку “Ночной свет”, которая откроет раздел конфигурации “Параметры ночного света”
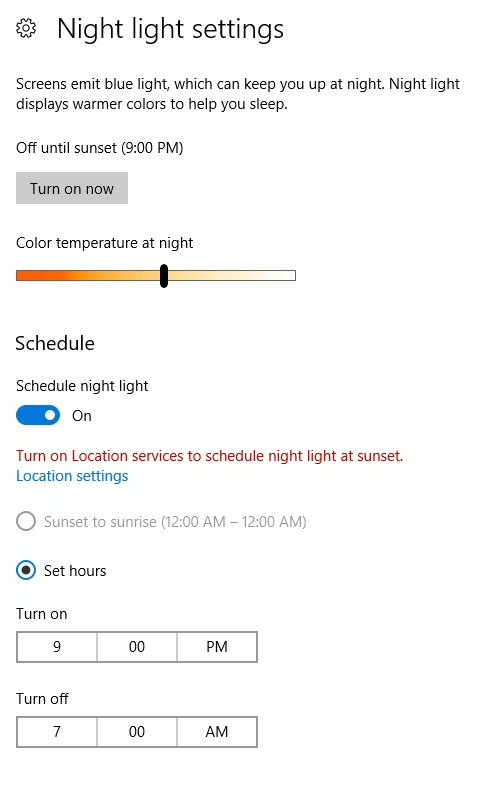
Вы можете активировать ночной режим в Windows самостоятельно, или настроить его автоматический запуск. С помощью ползунка регулируется цветовая температура экрана.
Android
В ОС Android ночной режим встроен по умолчанию, но иногда его трудно найти, поскольку разные производители используют разные имена и навигацию. Как правило, его можно найти в настройках экрана, и называется он “Ночной свет” или “Ночной режим”.
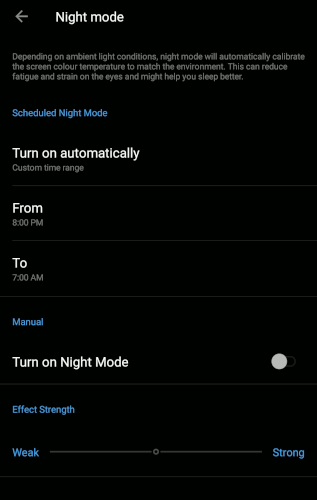
Если вы не видите эту опцию, обновите свое устройство до самой последней версии. Возможно, ваше программное или аппаратное обеспечение не поддерживает эту функцию. Тем не менее это не проблема, поскольку есть приложение Bluelight Filter. Оно предлагает возможность устанавливать таймеры и выбирать уровень интенсивности на основе разных световых условий, например свет от лампы накаливания, свечи, люминесцентной лампы, рассвета и т.д.
Какая разница между ночными режимами?
Все режимы работают по одному принципу – уменьшают интенсивность синего света и переводят экран в теплую цветовую температуру. Каждая ОС предлагает свои настройки ночного режима, в то же время существуют десятки сторонних приложений, которые делают то же самое. Некоторые программы удобны своим интерфейсом, например BlueLight Filter, другие – позволяют указать свое местоположение для настройки графика (F.lux).
Итог
Независимо от того, собираетесь ли вы читать что-то, или смотреть видео на YouTube в темноте, ночной режим значительно снизит нагрузку на глаза и сохранит ваш циркадный ритм. А какими приложениями пользуетесь вы?
Источник: www.maketecheasier.com
