Вы когда-нибудь задумывались, почему на вашем компьютере стоит 32-х разрядная Windows 10? Возможно, ваш компьютер полностью подходит для 64-битной версии Windows. Вам нужно обновить 32-битную Windows до 64-х битной, если в компьютере установлено более чем 4 ГБ ОЗУ, ведь 32-битные операционные системы работают максимум с 4 ГБ оперативной памяти. Перед обновлением, нужно убедиться, что это возможно.
Вам пригодится ссылка https://ggsel.net/catalog/os, если ваша Windows ещё не активирована.
Проверить наличие 64-битного процессора
Необходимо проверить, есть ли у вас 64-разрядный процессор. Это является самым важным требованием для установки 64-разрядной системы. Для этого вам нужно перейти в меню «Пуск» в Windows 10 (вы также можете нажать кнопку «WIN» на клавиатуре) и зайти в «Параметры».
На следующем экране перейдите в «О системе». Там вы должны увидеть спецификации своего программного обеспечения, а также некоторые параметры, относящиеся к вашему оборудованию. Поскольку вы хотите перейти с 32-разрядной Windows, то напротив “Тип системы” вы увидите «32-разрядную операционную систему».
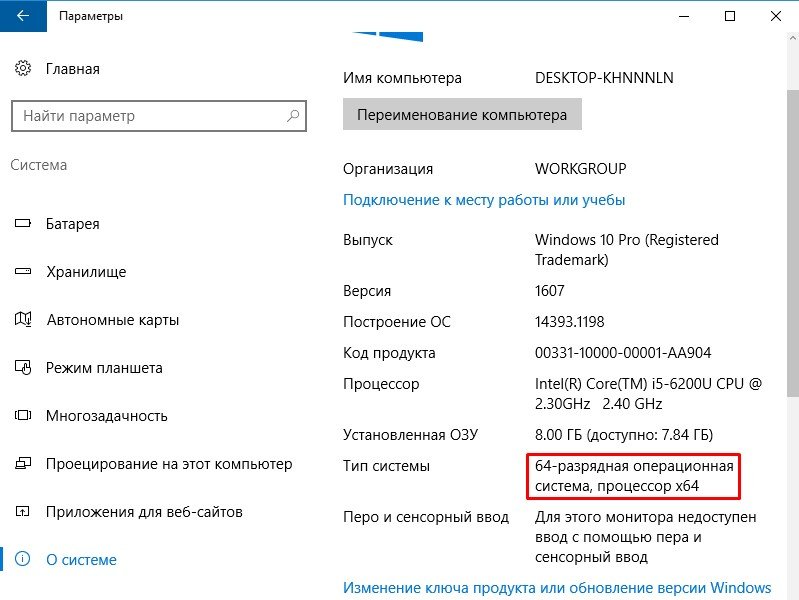
Если вы видите «процессор x64», значит можете обновиться. К сожалению, если в окне появится «процессор x86», вы не сможете выполнить обновление с 32-разрядной до 64-разрядной Windows. Однако большинство процессоров, выпущенный за последние 5-7 лет, являются 64-битными.
Резервное копирование Windows
Поскольку вы будете вносить существенные изменения в свою операционную систему, важно сделать полную резервную копию Windows 10. Важным примечанием для обновления с 32-разрядной до 64-разрядной Windows является то, что все ваши личные файлы, настройки и приложения на диске С: будут удалены. Лучше всего создать резервную копию всех затронутых файлов на внешний диск.
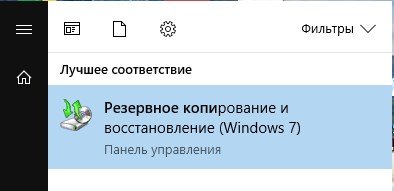
Обновление с 32-разрядной до 64-битной Windows
По завершении процесса резервного копирования вы можете перейти к этапу установки. Для обновления с 32-разрядной до 64-разрядной Windows вам необходимо выполнить чистую установку операционной системы. Это означает, что вы не можете просто обновить Windows 10 и сохранить свои файлы. Сначала вам нужно создать загрузочную флешку или диск, который вы будете использовать для установки 64-разрядной версии операционной системы.
Когда у вас есть загрузочный диск с Windows 10, подключите его к ПК и перезагрузите его. Если система загрузиться как обычно, значит вам нужно изменить порядок загрузки в BIOS. Зайдите в BIOS, используя клавиши Dell, F8 или F2 (в разных материнских платах по-разному), найдите опцию Boot и выставьте устройства в таком порядке, чтобы первым загружался USB носитель или диск с Windows 10.
Если все сделаете правильно – запуститься установщик Windows. В какой-то момент Windows запросит у вас серийный ключ. Если вы ранее активировали свою систему, вы можете пропустить эту опцию.
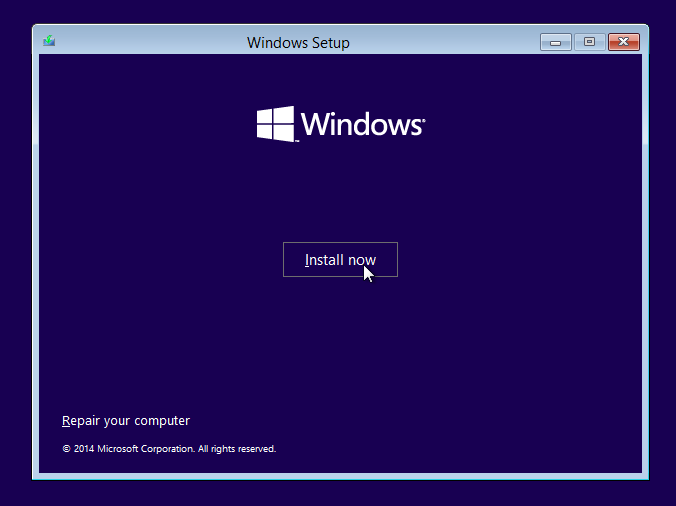
На экране, где вам нужно выбрать тип установки, перейдите к «Пользовательский: установить только Windows (расширенный)». После нажатия «Далее» вы должны выбрать все системный раздел и удалить его. (ориентируйтесь по размеру, нужно удалить диск C). Все файлы на указанном разделе будут удалены, для этого мы делали резервную копию.
После нажатия «Далее», Windows продолжит установку 64-разрядной версии. Надеюсь, у вас получилось обновить систему. После обновления восстановите файлы из резервной копии. Если возникли какие-то трудности – пишите в комментарии. Желаю удачи.
