Клавиатура – один из основных компонентов, без которого ноутбук нельзя назвать ноутбуком. Поломка клавиатуры сильно снижает портативность и работоспособность устройства. Можно использовать дополнительную, или экранную клавиатуру, но все это доставляет массу неудобств. В этой статье мы расскажем несколько способов решение проблемы, когда не работает клавиатура в ноутбуке.
Не работает ПО для клавиатуры
Если вы можете зайти в BIOS нажимая соответствующую клавишу, тогда хорошая новость в том, что сама клавиатура ноутбука работает. А плохая новость – Windows отказывается ее видеть. Наша задача – заставить ОС корректно работать с клавиатурой.
Примечание: возможно вам придется подключить внешнюю клавиатуру в процессе исправления неполадки, например, чтобы ввести пароль от Windows.
Проверить системные файлы на наличие ошибок
Если ваша клавиатура ноутбука не работает из-за проблем с программным обеспечением, тогда первым делом нужно проверить системные файлы Windows на наличие ошибок, и, при возможности, исправить их.
Нажмите Win и введите в поле поиска cmd. Когда увидите “Командная строка Windows” в результатах поиска, нажмите ПКМ -> “Запуск от имени администратора”. В командной строке введите:
sfc /scannow

Нажмите Enter и дождитесь окончания процесса. Windows попытается исправить найденные ошибки, и, возможно, клавиатура заработает.
Переустановка драйвера клавиатуры
Откройте “Диспетчер устройств” и найдите в списке устройств “Клавиатуры”. Если рядом стоит желтый восклицательный знак – значит Windows обнаружил проблему с клавиатурой или драйвером.
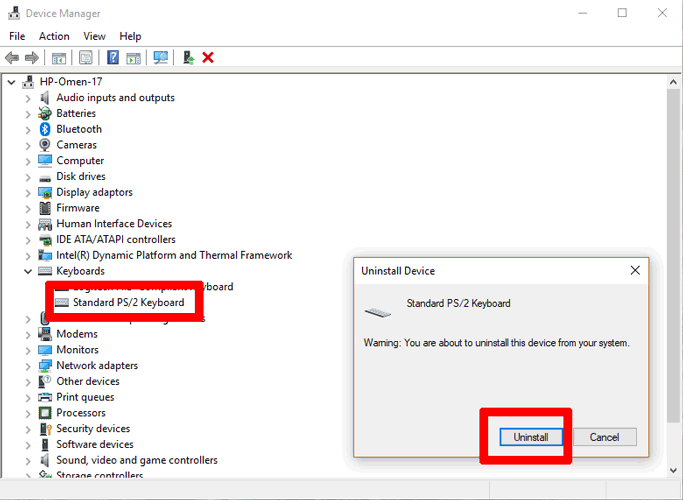
Нажмите ПКМ -> Удалить. После удаления, перезагрузите Windows. При входе в систему, ОС должна автоматически установить драйвер на клавиатуру, что вернет ее в рабочее состояние.
Удаление дополнительных клавиатур
Иногда драйвера внешних клавиатур, которые вы когда-либо подключали к ноутбуку, могут мешать работе основной клавиатуры, или вовсе ее отключить. Необходимо удалить все драйвера дополнительных клавиатур, оставив только основную.

В том же Диспетчере Устройств нажмите Вид -> Показать скрытые устройства. Откройте раздел Клавиатуры и удалите все дополнительные клавиатуры. Они могут быть названы “HID Keyboard device”. На самом деле, это общий термин, в который могут входить даже мыши. Но не стоит беспокоиться – для повторной установки драйвера, необходимо лишь подключить устройство к ноутбуку. Эта технология называется Plug-in-Play.
Не работает клавиатура ноутбука – аппаратная поломка
Первое, что нужно сделать в диагностике клавиатуры, это выяснить тип поломки – аппаратная (что более серьезно), или программная.
При запуске ноутбука несколько раз нажмите на кнопку, которая должна открыть BIOS. На разных ноутбуках это разные клавиши, но в основном производители выбирают Delete, F2, F8 или F12. Если ваш ноутбук загружает Windows, вместо BIOS – значит вы нажимали не ту клавишу, или клавиатура не работает на аппаратном уровне.
Если вы уверенны, что нажимаете правильную клавишу, а BIOS не открывается – проблема кроется в физической поломке клавиатуры, например отошел шлейф клавиатуры к материнской плате.
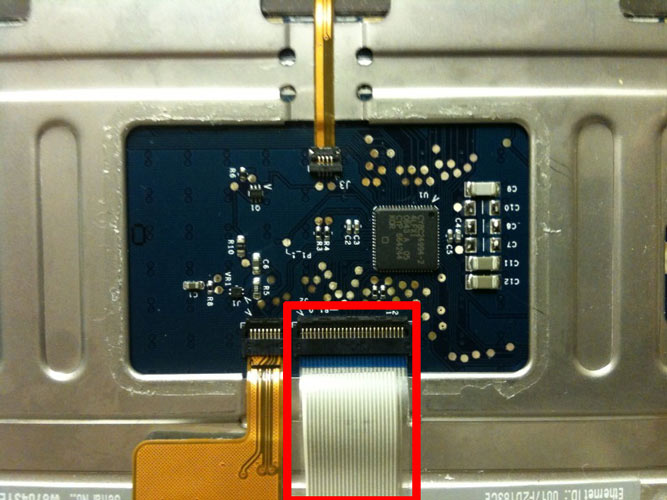
Можете попробовать разобрать ноутбук и проверить качество подключения шлейфа, а если вы не уверенны в своих силах и навыках – обратитесь в сервисный центр.
Итог
В этой статье мы привели самые распространенные причины, почему не работает клавиатура на ноутбуке. Если вам не удалось решить проблему самостоятельно – обратитесь к специалисту. Знаете еще способы исправления? Пишите в комментариях.
