Знакомы ситуации, когда тормозит компьютер, программы медленно работают или система загружается очень долго? С такими жалобами очень часто обращаются в различные сервис-центры и отдают немалые деньги. Но зачем платить, если можно самому разобраться в проблеме и исправить ее? В этом руководстве речь пойдет о том, как увеличить скорость работы компьютера и что делать, если компьютер стал тормозить.
Шаг 1 – Чистка автозапуска
Ресурсы компьютера не безграничны. Программы, которые запускаются при старте Windows могут значительно замедлить работу системы. Ускорить загрузку Windows можно с помощью чистки автозапуска.
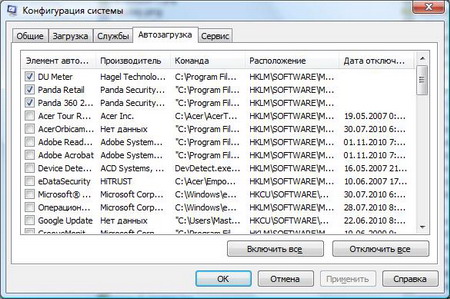
Запустите командную строку (Пуск > Выполнить > cmd) и введите команду msconfig. Откроется окно конфигурации системы. Перейдите на вкладку Автозагрузка и отключите ненужные программы. На Windows 8, 10 посмотреть автозагрузку можно в Диспетчере задач. Под словом “ненужные” подразумеваются те программы, которые не обязательны при загрузке компьютера (например Skype, VKSaver, Mail.ru Updater). Перезагрузите компьютер.
Шаг 2 – Проверка на вирусы
Компьютер стал тормозить? Возможно, на нем завелись вирусы. Некоторые вредоносные программы существенно снижают скорость работы компьютера, нагружая своими процессами CPU и оперативную память (вы так же можете проверить стабильность ОС или протестировать ОЗУ).
Используйте ваш антивирус (а он должен быть). Проведите глубокую проверку на вирусы и регулярно обновляйте базы. Если так случилось, что на вашем компьютере нет антивируса – воспользуйтесь утилитой AVZ. Она разработана в Лаборатории Касперского и идеально подходит для разовой проверки на вирусы.

Во вкладке “Область поиска” выставьте диск C, в “Типы файлов” – потенциально опасные, в “Параметры поиска” максимально сдвиньте ползунок вверх и поставьте галочку напротив “Расширенный анализ” и нажмите Пуск. На самом деле в AVZ много настроек, но на первый раз хватит этого. По завершению перезагрузите Windows. И напоследок – установите антивирус, если его у вас нет.
Шаг 3 – Дефрагментация диска
Внимание, если вы используете SSD диск – пропускайте этот шаг.
Оптимизировать работу Windows можно с помощью дефрагментации.
Данные на жестком диске хранятся небольшими порциями – кластерами. Перемещение, удаление, установка программ или файлов приводят к тому, что такие “кусочки” разбрасываются по всему жесткому диску. Считывающей головке HDD приходится долго искать фрагменты одной программы или файла. Именно сортировка и упорядочивание этих фрагментов называется дефрагментацией.
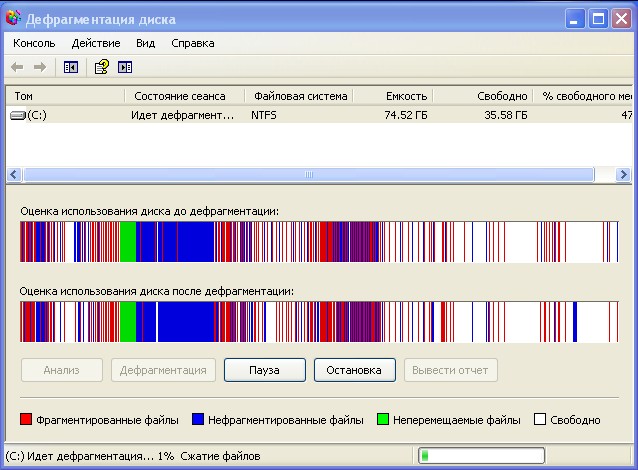
Для дефрагментации диска ПКМ по Мой компьютер, Свойства, вкладка Сервис, Дефрагментация. Дождитесь завершения и перезагрузитесь.
Шаг 4 – CCleaner и чистка реестра
Существует много программ для автоматической чистки компьютера от мусора, временных и ненужных файлов. Одна из лучших – CCleaner (О CCleaner). Чтобы оптимизировать работу Windows запустите Ccleaner и нажмите Анализ, а позже – Очистка. Не спешите перезагружать ПК, нужно почистить реестр. На вкладке реестра нажмите “Поиск проблем”, а затем “Исправить..” После исправления ошибок перезапускаем систему.
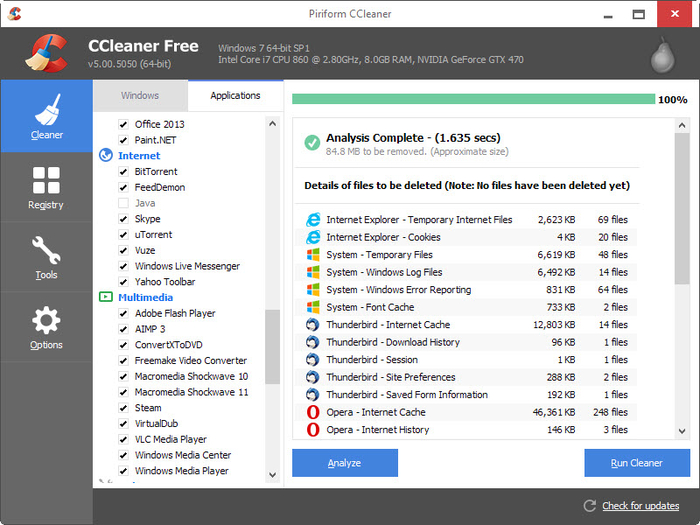
Шаг 5 – Чистка диска C
Чтобы увеличить скорость работы компьютера нужно удостовериться, что Windows хватает ресурсов для работы. Проверьте, хватает ли места на диске C. Помните, на системном диске должно быть минимум 15% свободного пространства от общего объема. Подсвечивается красным? – нужно устранять проблему. Мы написали подробное руководство по очистке диска C: и освобождению на нем места, а тут лишь вспомним некоторые моментыЗайдите в Панель Управления, Удаление программ. Там отображается полный список установленных программ. Удалите те, которые вы знаете, но не используете. Неизвестные лучше не трогать. Так же смело можно удалять Amigo, Mail.ru Updater, Спутник, Guard, сервис обновления ПО (от mail.ru).
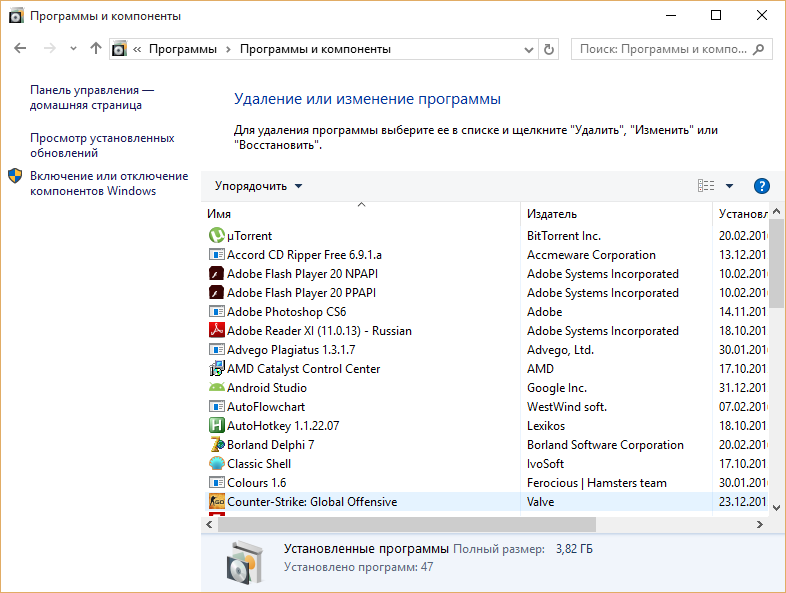
Перенесите ваши файлы (документы, музыку, фильмы) на другой диск. Убедитесь, что на рабочем столе нет больших файлов. Почистите корзину и папку Temp в директории C:/Windows.
Шаг 6 – Обновление драйверов
Незначительно увеличить производительность компьютера могут самые свежие драйвера. Некорректная работа устаревших драйверов приводит к замедлению работы ПК, возникновению ошибок. Как установить и обновить драйвера читайте в статье “Что такое драйвера и как их установить?”
Шаг 6 – Устранение пыли
Ситуация, когда компьютер стал тормозить посреди работы возникает при перегреве. Если вы используете настольный компьютер – регулярно открывайте системный блок и убирайте там пыль. Основные места накопления грязи – радиатор и мат. плата. Радиатор можно почистить с помощью пылесоса на низкой мощности или специальной щеткой. Не допускайте попадания влаги в системный блок. (Не протирать мокрой тряпкой). Ноутбуки лучше не ставить на мягкие поверхности. Используйте специальные подставки.
Шаг 7 – Замена комплектующих
Слабые комплектующие могут стать причиной низкой скорости ПК. Замените процессор более мощным, добавьте оперативной памяти, купите SSD диск. А если компьютер очень старый – проще купить новый.
Заключение
Вы узнали, как ускорить загрузку Windows, почему компьютер начинает тормозить и как оптимизировать его работу. Всегда держите компьютер в чистоте и порядке, проверяйте на вирусы, устанавливайте только те программы, которые вам нужны, проводите дефрагментацию, обновляйте драйвера. Желаю удачи.
