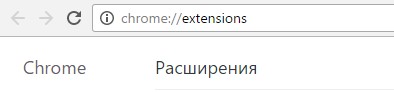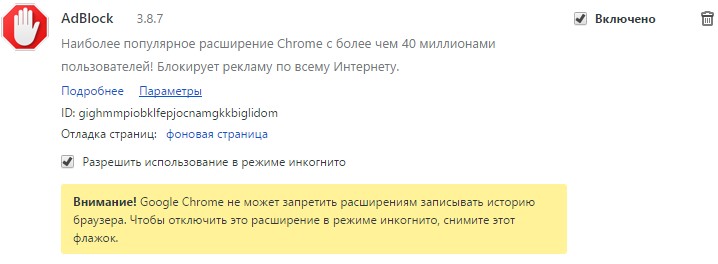Когда вы думаете об офисном ПО, скорее всего, первым на ум придет Microsoft Office. Это и не удивительно, ведь много компьютеров поставляются с предустановленной Windows и пакетом MS Office. Но в большинстве случаев это пробная версия и чтобы продолжить пользоваться “офисом” нужно раскошелиться на подписку Office 365. Нелегальные способы получения полной версии MS Office в этой статье мы рассматривать не будем.
Мало кто может обойтись без текстового редактора, приложений для работы с таблицами и презентациями. К счастью, сейчас имеется превосходный выбор бесплатного программного обеспечения для офиса. Мы нашли лучшие бесплатные альтернативы Microsoft Office, качество которых не хуже “оригинала”.
1. WPS Office
Хорошо продуманный, мощный и гибкий WPS Office – лучшее бесплатное офисное ПО. WPS Office – не очень известный офисный пакет, но пересмотрев его возможности и функционал можно сказать, что это лучшая альтернатива MS Office.
С точки зрения внешнего вида, WPS Office является непревзойденным. Если вы использовали любую недавнюю версию Microsoft Office, вы сразу почувствуете себя как дома.
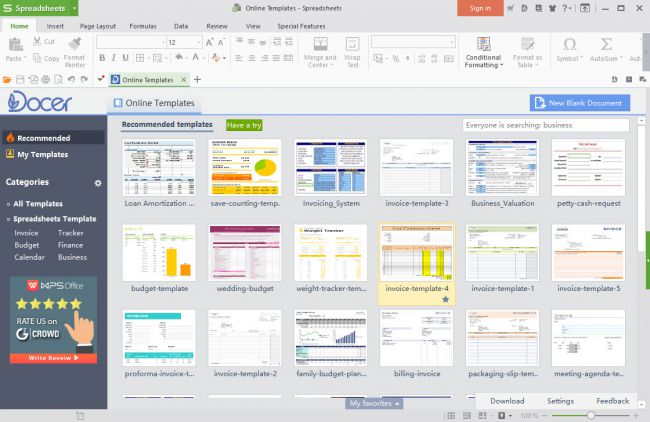
В состав WPS Office входит три основных приложения для работы с текстом, презентациями и электронными таблицами. Пакет также предлагает несколько дополнительных полезных утилит, например для работы с PDF файлами. Вы не только можете создавать PDF документы, но и конвертировать PDF в Word и наоборот.
Разработчики сделали большой упор на совместимость с MS Office. Каждое приложение также может сохранять файлы в собственных форматах. Этот бесплатный офисный пакет поддерживается на Windows, Linux и даже Android.
2. LibreOffice
Комплексный бесплатный офисный пакет с поддержкой облачных сервисов хранения данных. Если вы пользовались Apache OpenOffice, о котором написано ниже, то сразу заметите идентичность его ретро-дизайна. Во многом это тот же OpenOffice с некими отличиями. LibreOffice использует тот же исходный код, но выигрывает в скорости разработки и частоте обновлений. В связи с активным развитием, вы можете встретить новые полезные функции, а также столкнуться с неприятными багами.
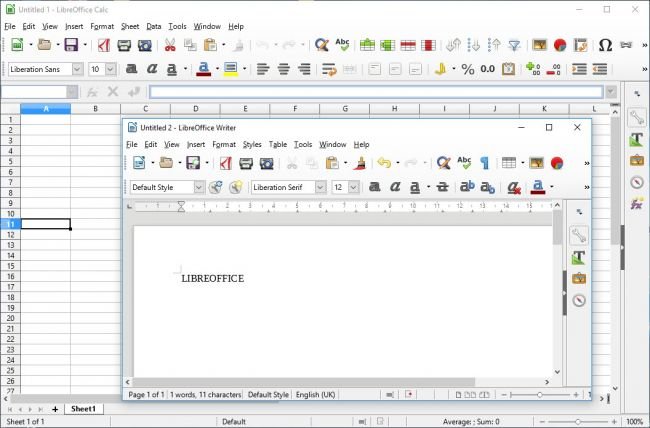
Этот офисный пакет предустановлен в некоторых дистрибутивах Linux и содержит намного больше программ, чем его конкуренты: Writer, Calc, Impress, Draw, Math и Base.
Те, кто активно пользуется облачными сервисами хранения данных, по достоинству оценят поддержку Google Диска и функцию “Удаленные файлы”. Также имеется множество расширений для добавления новых возможностей в пакет.
3. Apache OpenOffice
Этот зарекомендовавший себя офисный набор является солидной альтернативой MS Office.
Как и LibreOffice, данный пакет не останавливается на 3 приложениях, а предлагает целых 6, включая программу для рисования, презентаций, создания формул, работы с БД, вычислений и редактирования текста. Впечатляет то, что он покрывает почти все потребности офисного работника.
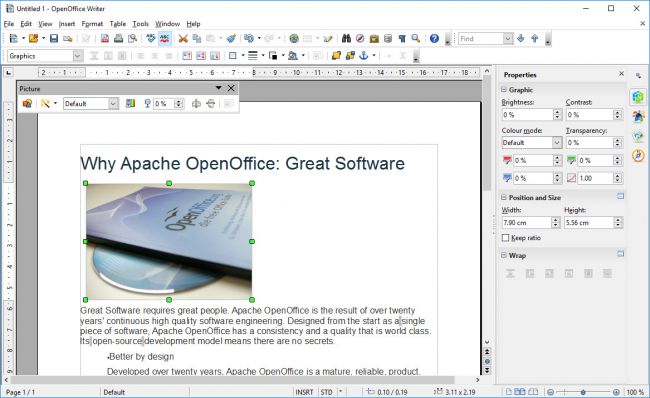
Офисный пакет с открытым исходным кодом Apache OpenOffice часто получает обновления и превосходит MS Office. Бесплатная лицензия разрешает использовать его в личных целях или для бизнеса. Интерфейс выглядит немного устаревшим и сильно отстает от других пакетов, напоминая программы 90-х.
4. SoftMaker FreeOffice
Великолепная альтернатива Microsoft Office с возможностью создания электронных книг
Хотя SoftMaker FreeOffice доступен абсолютно бесплатно, вам нужно пройти процедуру активации, чтобы завершить установку и разблокировать все возможности ПО.
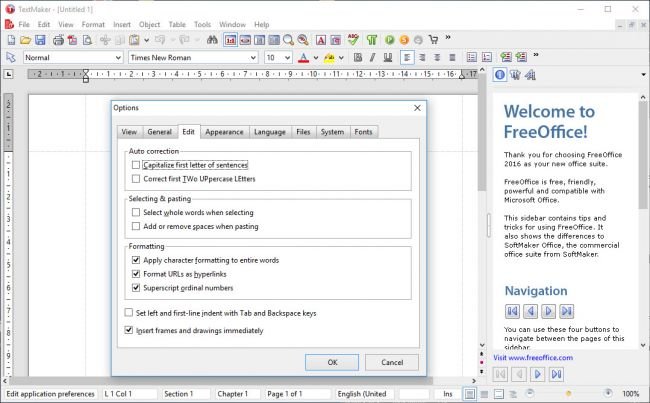
Вы сразу обнаружите, что SoftMaker FreeOffice включает в себя три знакомые офисные программы – PlanMaker – электронные таблицы, TextMaker – текстовый редактор, а Presentations – инструмент для работы с слайд-шоу и презентациями.
Вы можете сохранять документы не только в привычных форматах, но и как PDF или ePub книги. Бесплатный офисный пакет доступен для пользователей Windows, Linux и Android устройств. Также есть портативная версия, которая работает с USB флешки. Рекомендуем.
5. SSuite Office Premium HD +
Бесплатный кросс-платформенный пакет с хорошо подобранным набором инструментов. Несмотря на то, что этот пакет был оптимизирован для дисплеев высокого разрешения, его дизайн выглядит немного непривлекательным. Но если вы можете закрыть глаза на несовершенный внешний вид, считайте что вы имеете качественный офисный пакет.
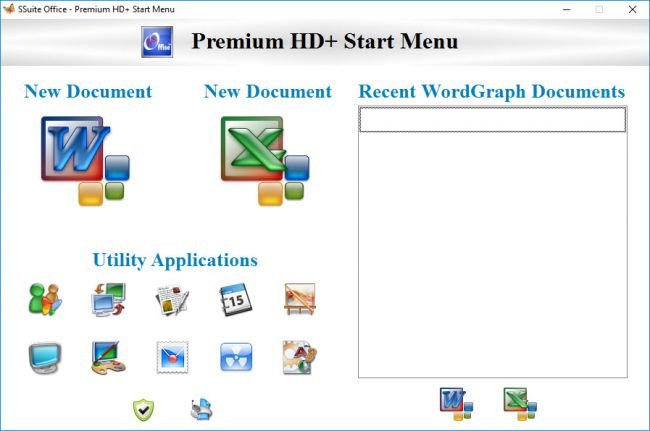
Если вам приходится работать с разными операционными системами, этот пакет без проблем работает и одинаково выглядит на Mac, Linux и Windows.
Разработчик этой бесплатной альтернативы MS Office признал, что большинство людей заинтересованы в текстовых процессорах и эл. таблицах, и убрал инструмент для создания презентаций, который вы никогда не используете.Чтобы заполнить пробел, было задействовано множество других полезных инструментов, включая редактор изображений, приложение для видеоконференций, календарь и личный менеджер, веб-браузер и даже утилита для печати конвертов. Все инструменты довольно простые и надежные.
6. Google Docs
Наш обзор был бы неполноценным, если бы мы пропустили Google Docs. Google Документы является онлайн версией офисных приложений. Этот сервис позволяет прямо в браузере редактировать текст, создавать таблицы или слайд-шоу.
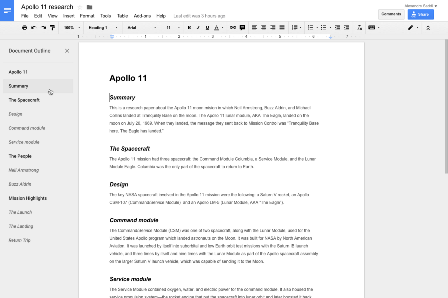
Файлы, которые создает пользователь, сохраняются в облачном сервисе Google. Вы в любой момент можете скачать их и продолжить работу на любом устройстве, где бы вы не были. Поддерживает совместную работу над файлами, просмотр изменений и экспорт во всех популярных форматах. Это лучший онлайн-сервис для офисной работы.
Итог
В этом обзоре мы рассмотрели основные альтернативы MS Office. Как видите – у вас есть достаточно большой выбор среди бесплатных офисных пакетов. Обратите внимание на интерфейс приложений. Важно, чтобы привыкание к новому дизайну не заняло у вас много времени. Выбирайте программы, которые максимально совместимы с общепринятыми форматами. Желаю удачи.
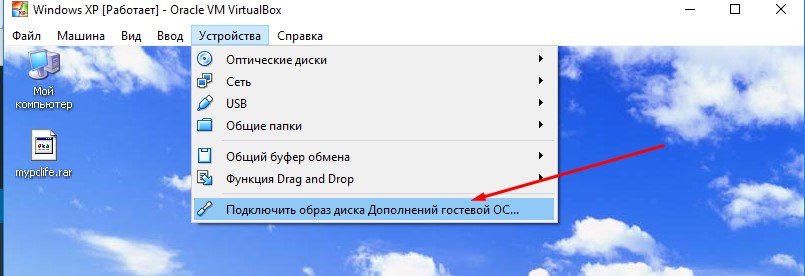
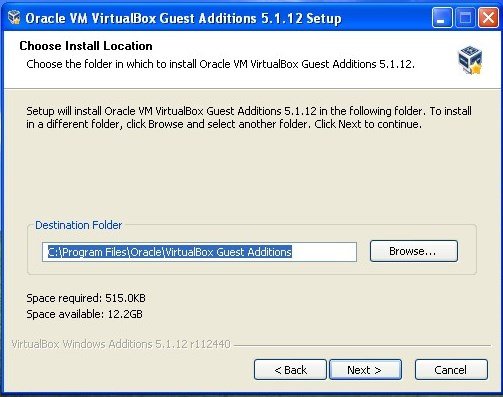
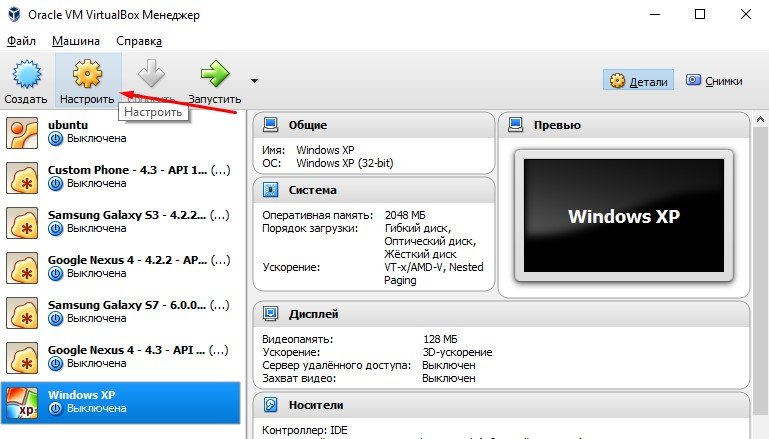
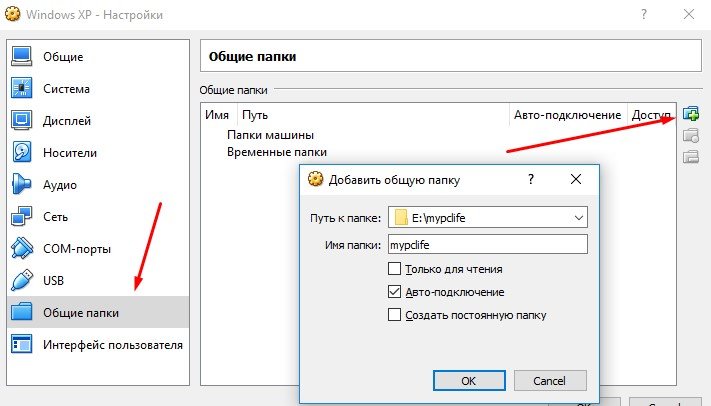
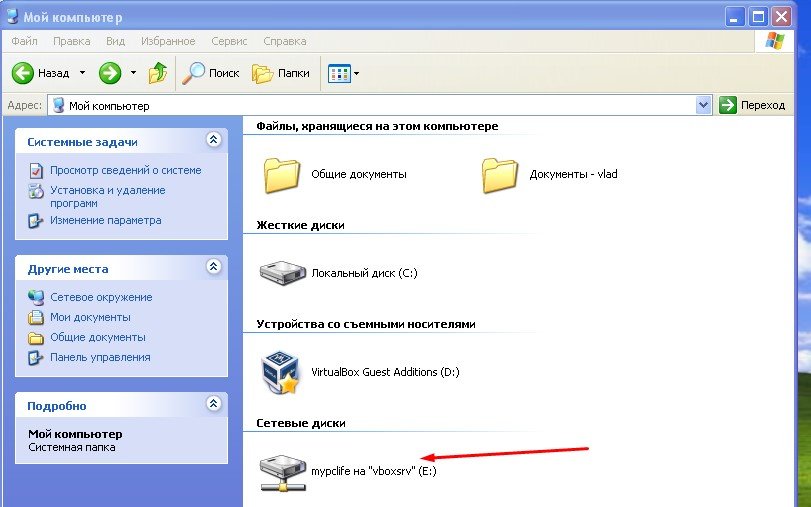
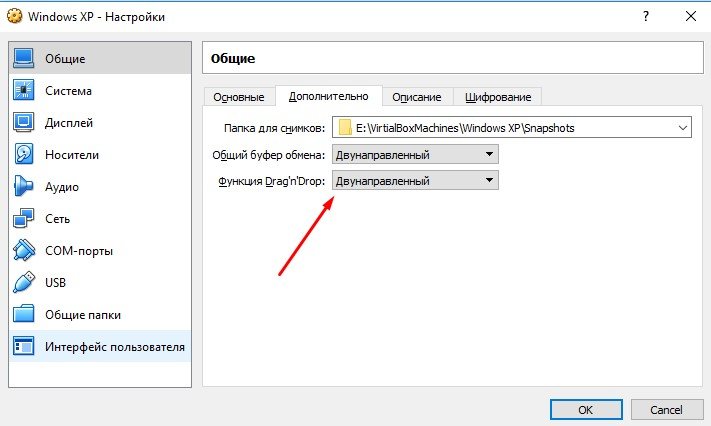
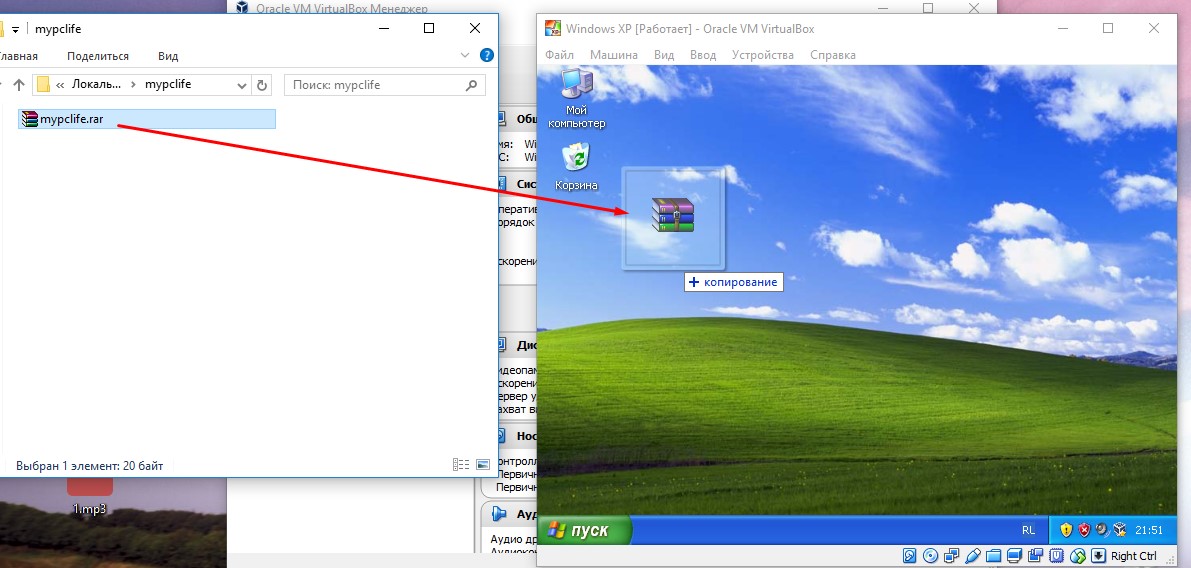

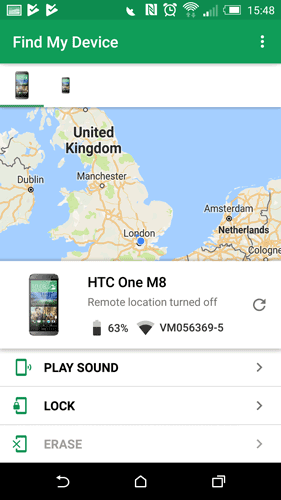
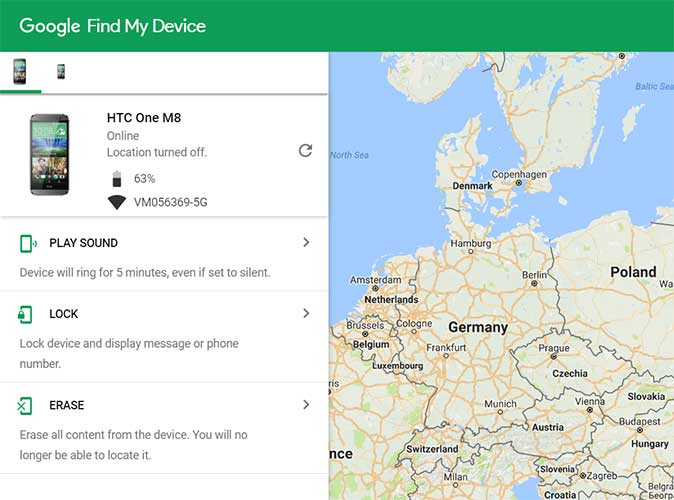
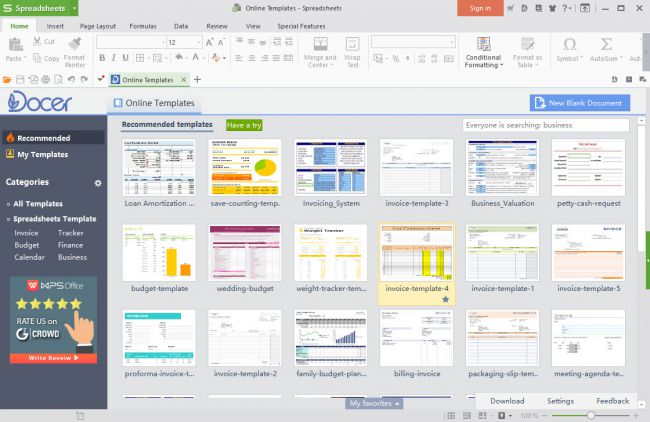
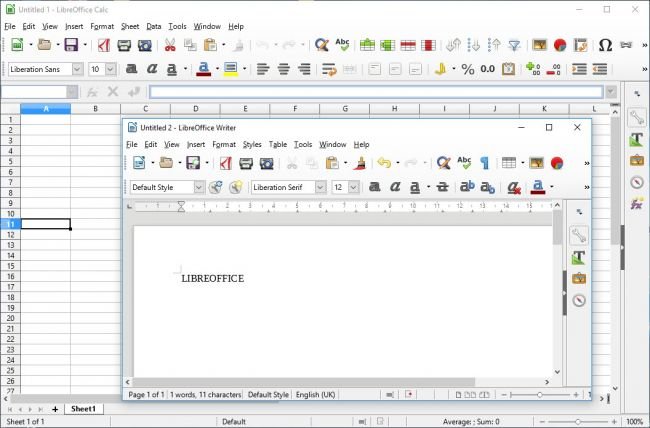
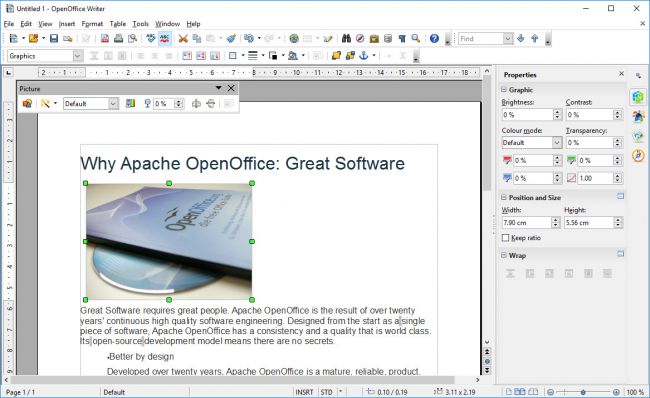
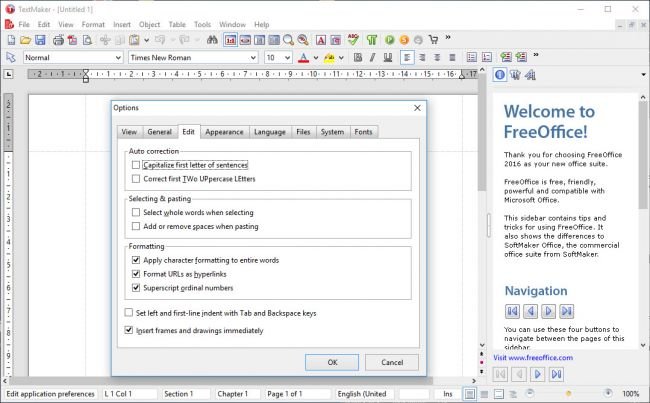
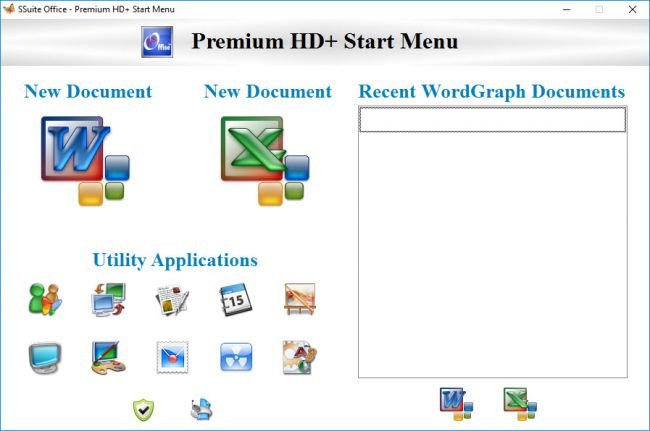
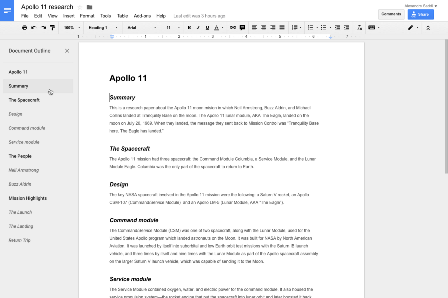
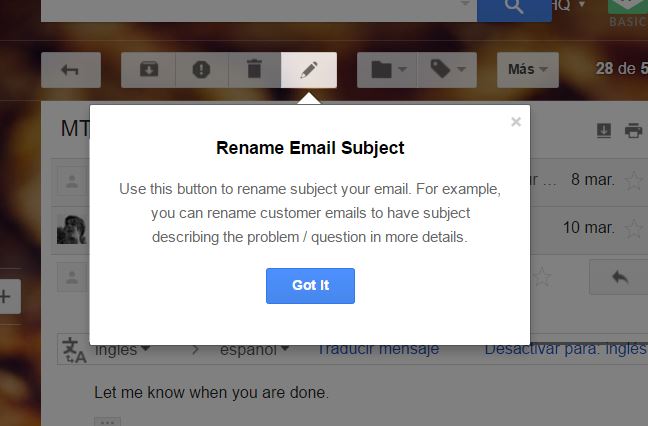
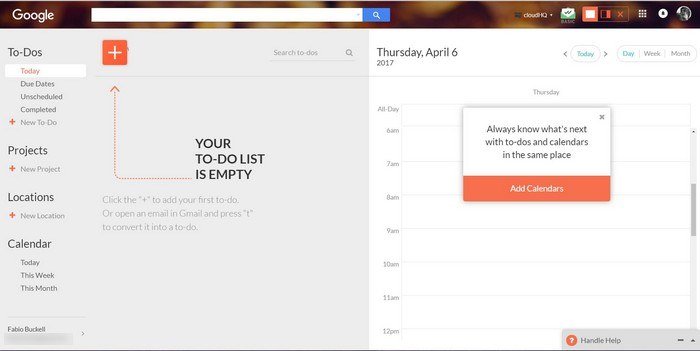
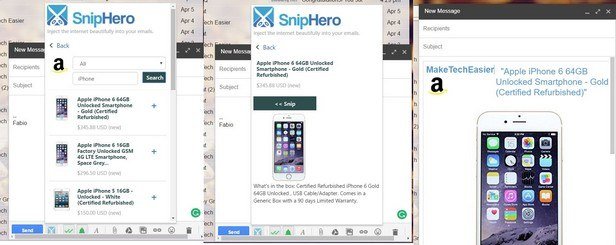

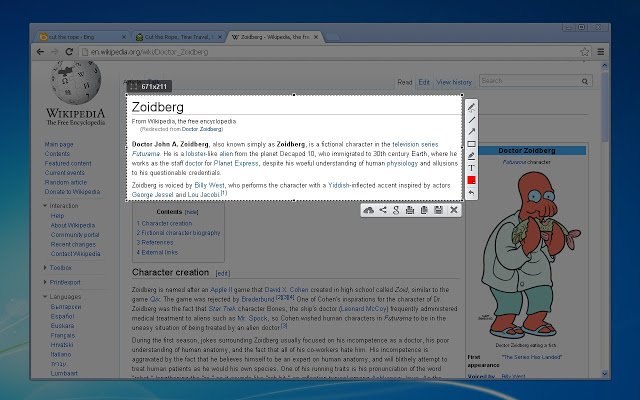
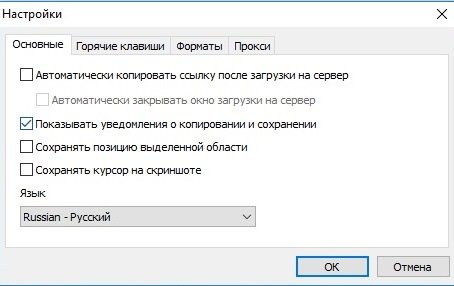
 Игровая индустрия ежегодно растет на 3-5%. Несмотря на этот рост, любителям игр все еще сложно достать для себя носимые девайсы, по сравнению с высокой доступностью “умных” фитнес трекеров, браслетов и часов. Но на самом деле существует несколько специальных устройств для игрового использования.
Игровая индустрия ежегодно растет на 3-5%. Несмотря на этот рост, любителям игр все еще сложно достать для себя носимые девайсы, по сравнению с высокой доступностью “умных” фитнес трекеров, браслетов и часов. Но на самом деле существует несколько специальных устройств для игрового использования.



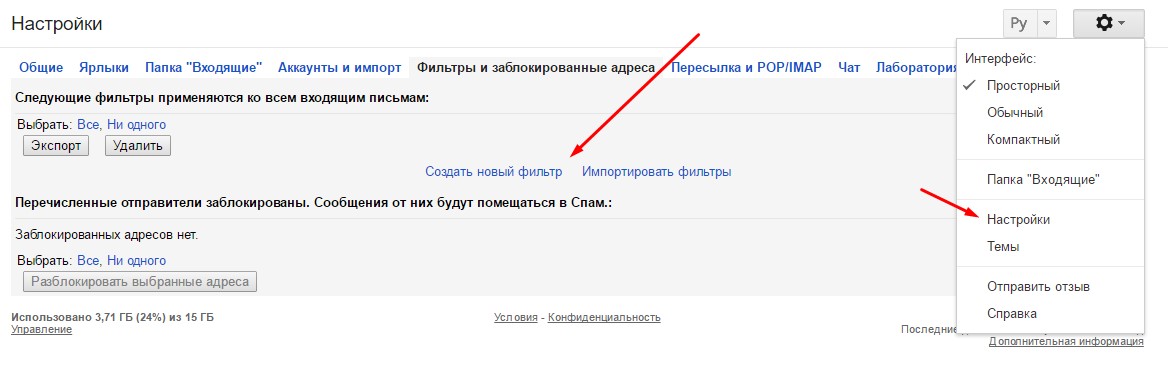
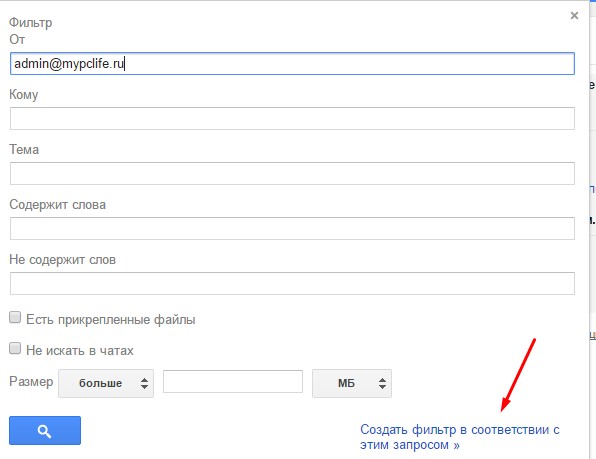
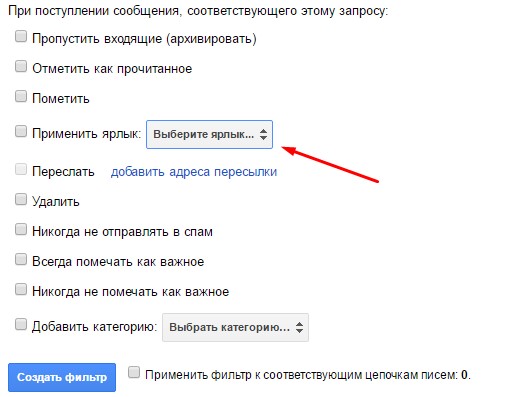
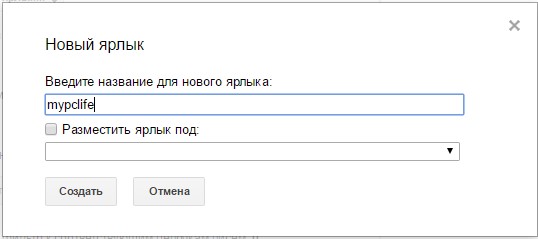
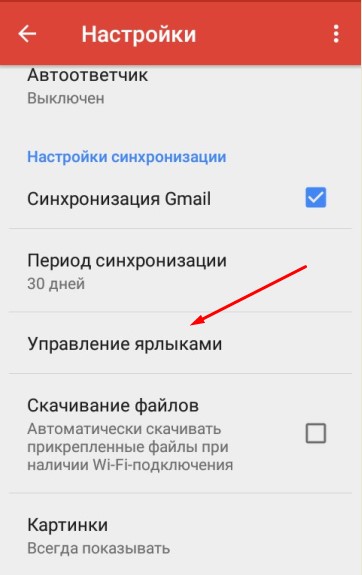

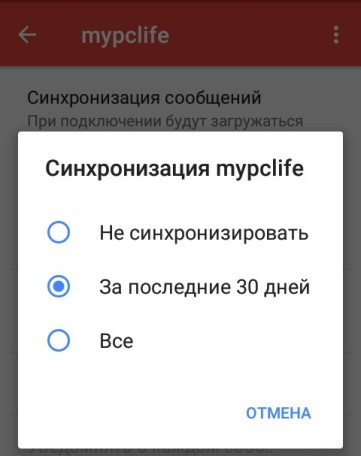
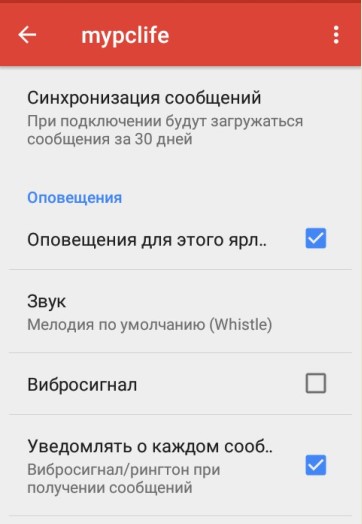




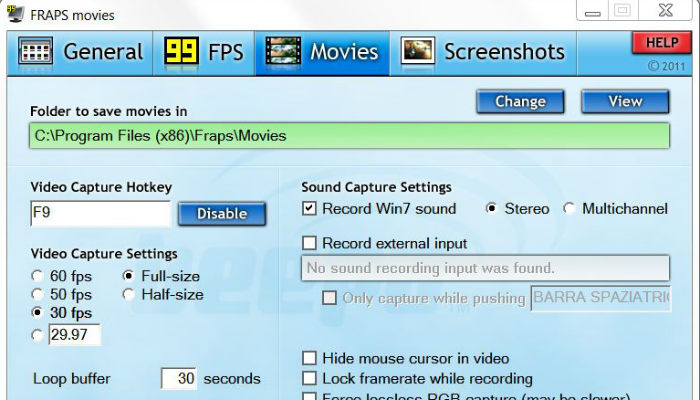
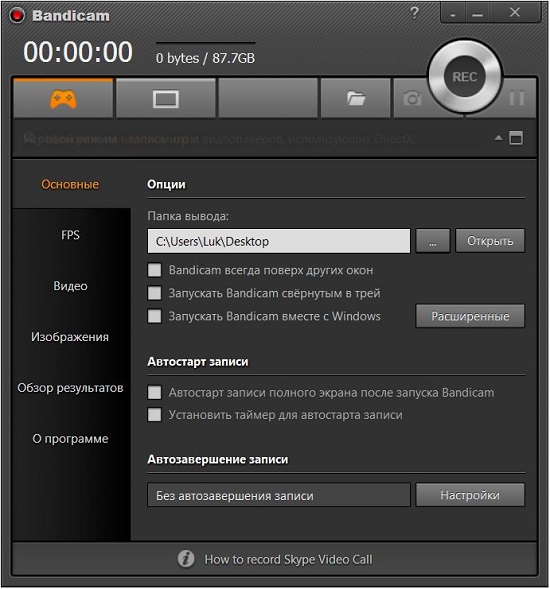
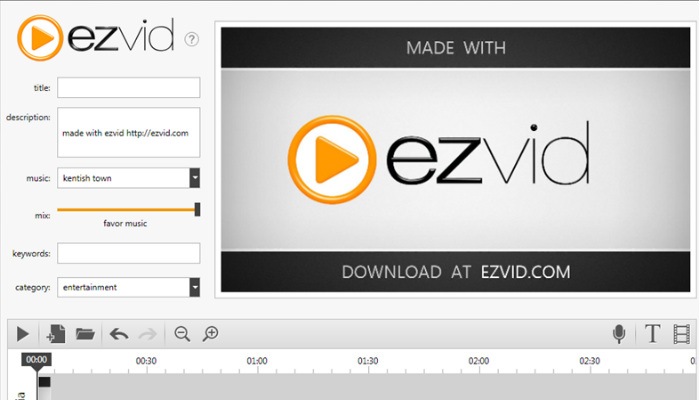
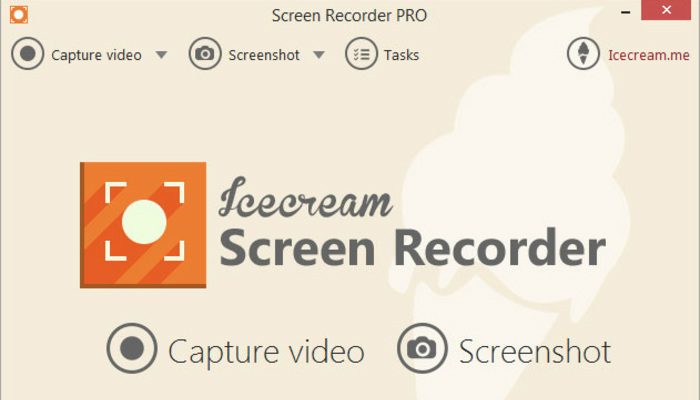
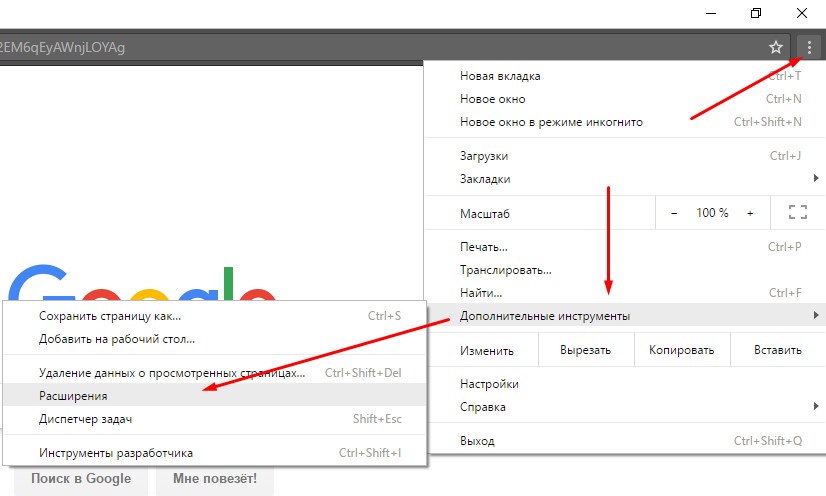 Вы также можете набрать в адресную строку chrome://extensions/
Вы также можете набрать в адресную строку chrome://extensions/