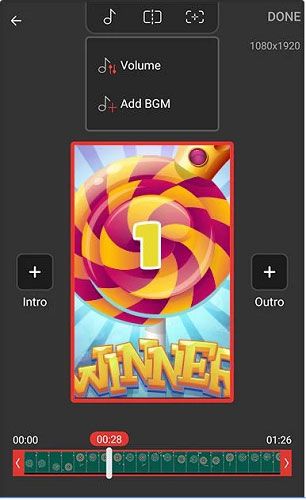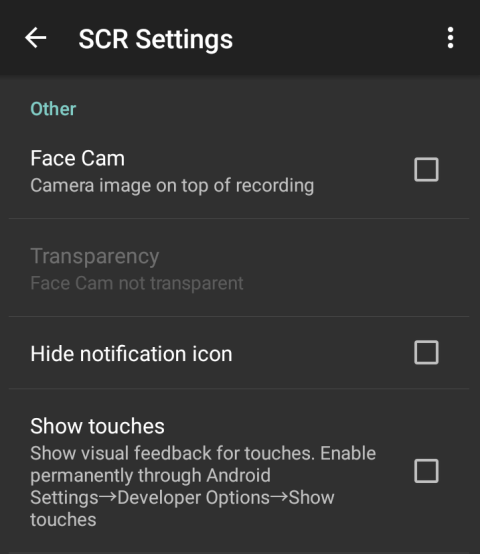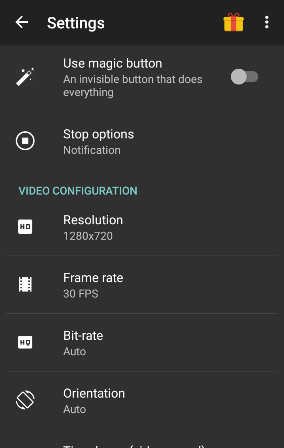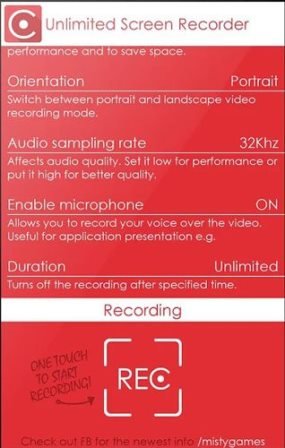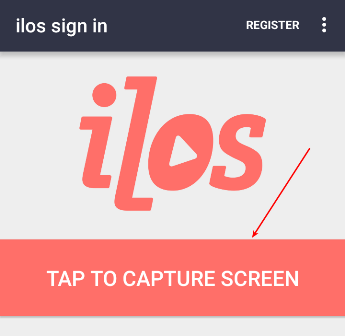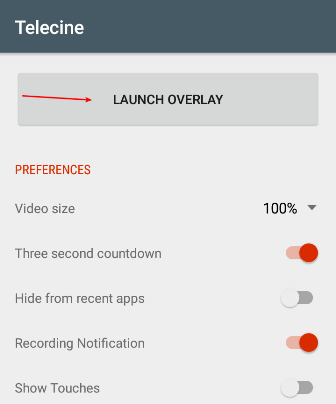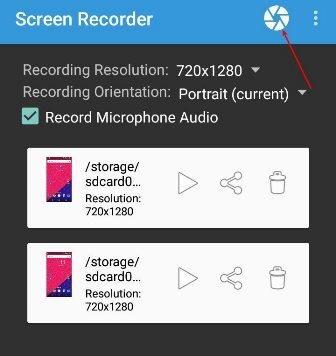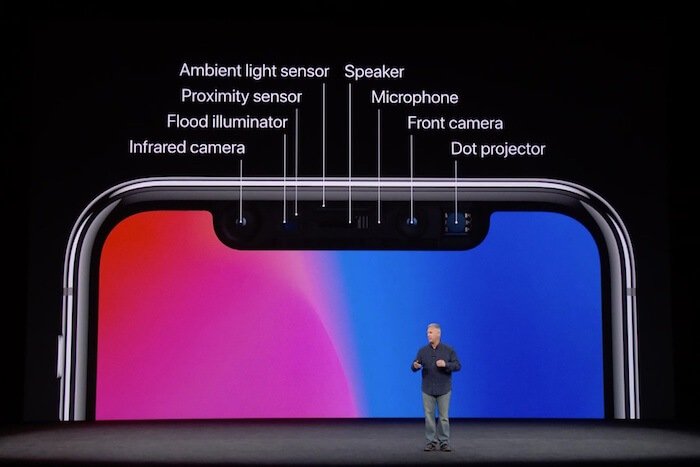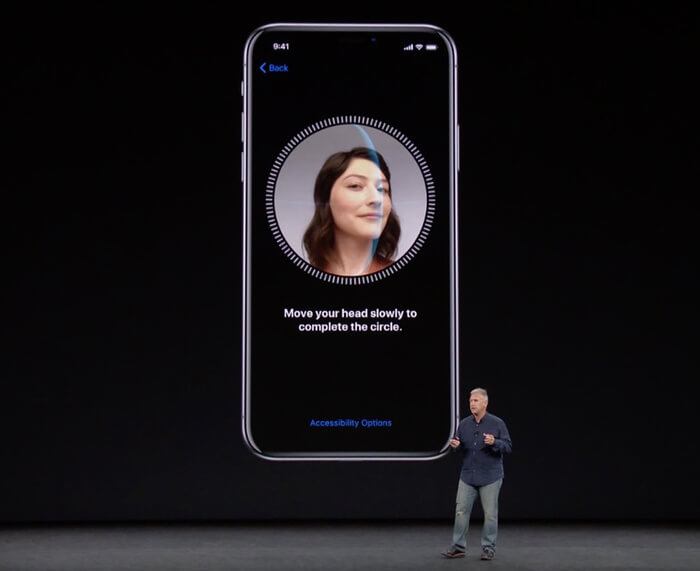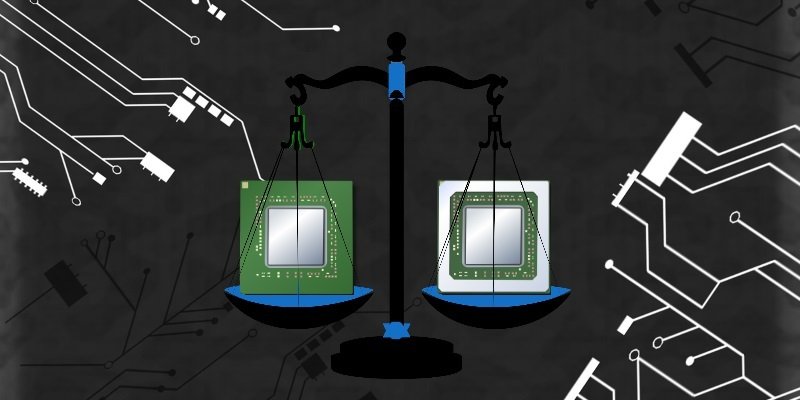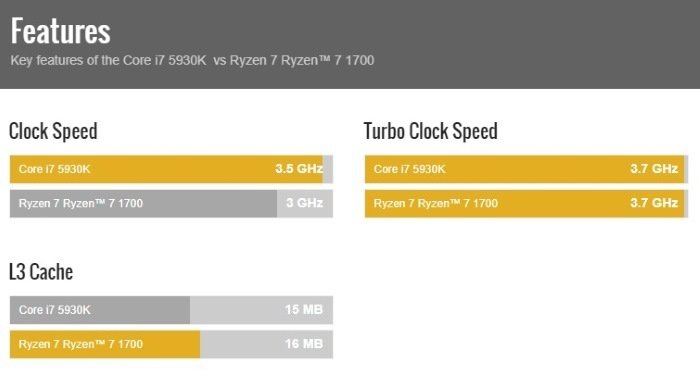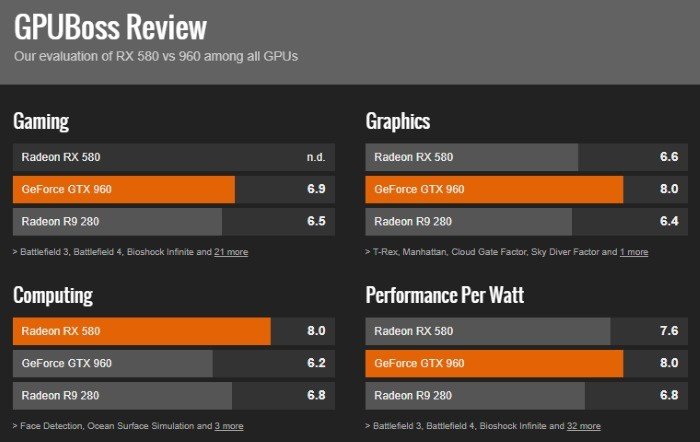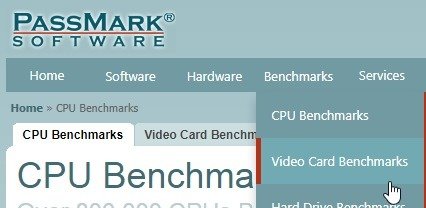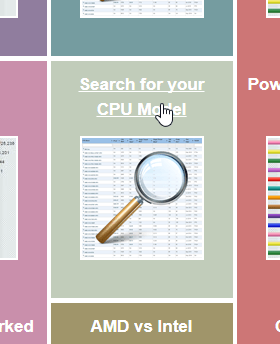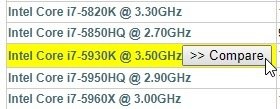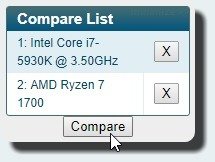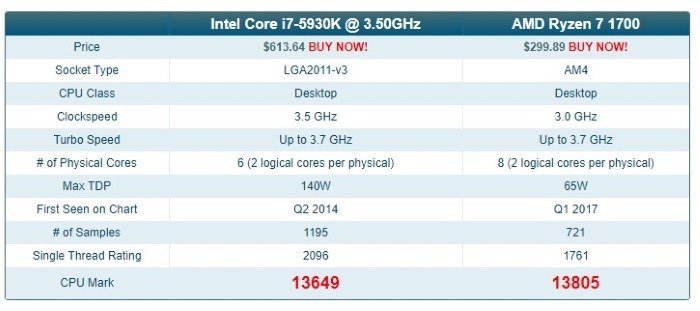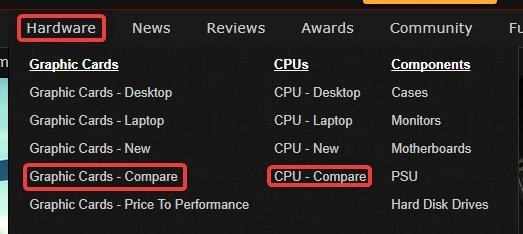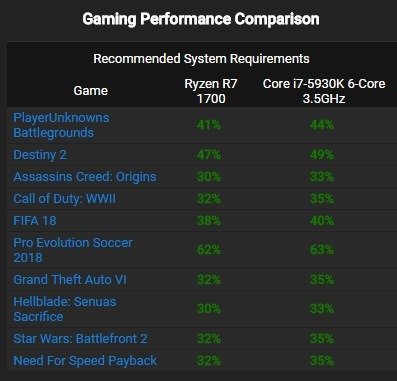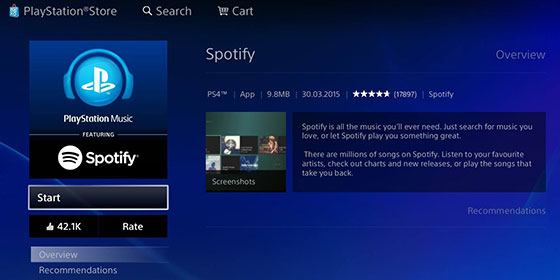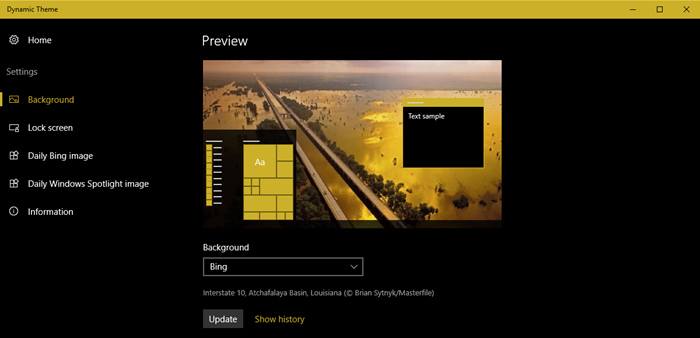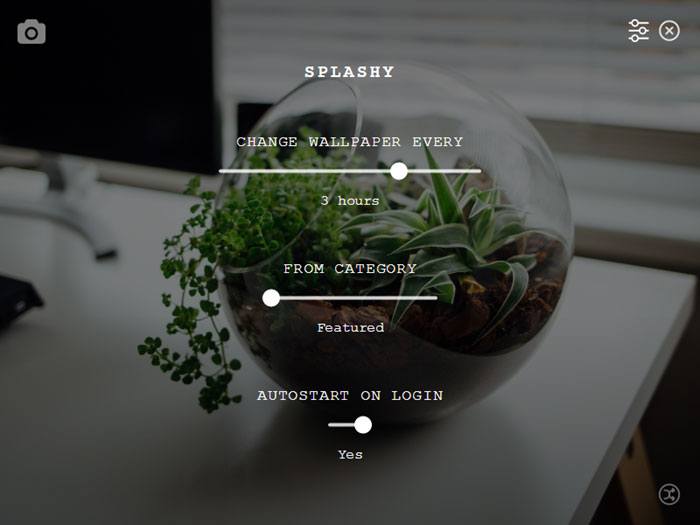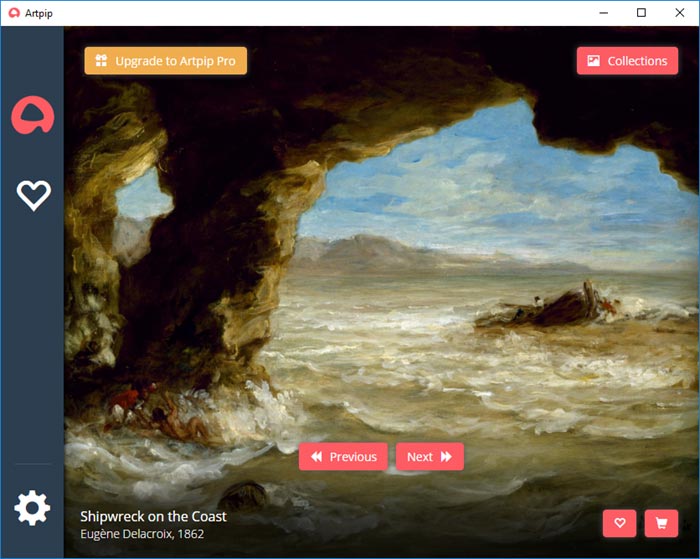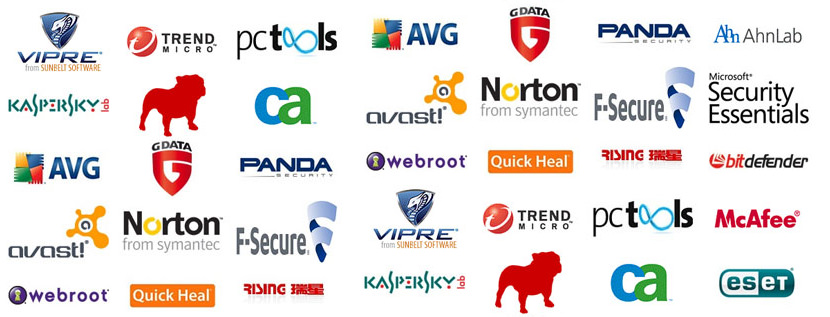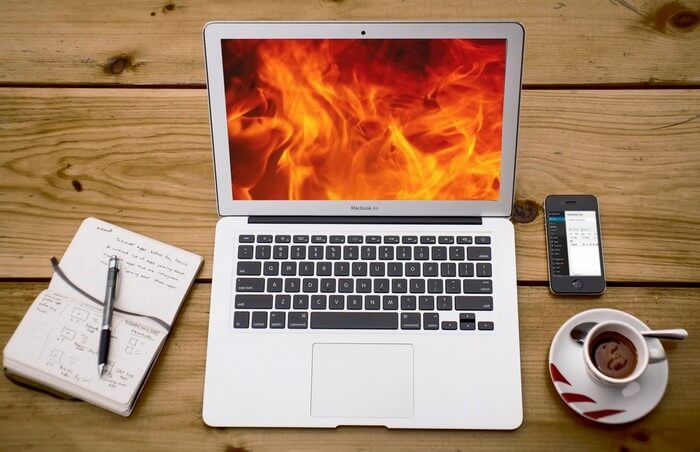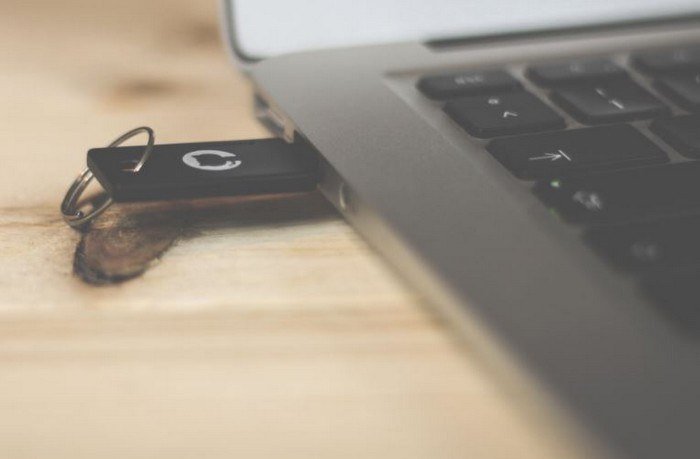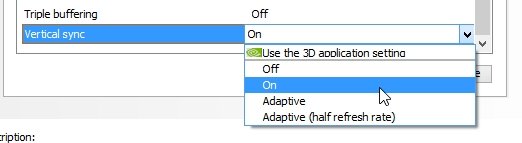С процессом переустановки Windows наверное знаком каждый пользователь этой ОС. А после установки обычно нужно сделать еще много манипуляций – установить драйвера и другие программы, настроить внешний вид.
Мы уже писали об удобном инструменте – DriverPack Solution, который ищет и ставит драйвера автоматически. Стоит отметить, что новые версии Windows поставляются с базовым набором драйверов. Недавно я столкнулся с ситуацией, когда в процессе установки Windows не установились сетевые драйвера. Зайти в интернет невозможно, а чтобы скачать нужный драйвер нужен Интернет. Замкнутый круг. И как теперь установить драйвер на сетевую карту без интернета?
В этой статье мы рассмотрим несколько способов решения этой проблемы.
Установочный диск
Обычно материнские платы, сетевые адаптеры и другое “железо” продается вместе с диском, на котором есть драйвера, и инструкцией по установке. Поищите среди завалявшихся дисков, вдруг найдете диск с нужными драйверами.

Нашли? Вставьте его в дисковод. Теперь нужно зайти в “Диспетчер устройств”. В Windows 10 можно нажать ПКМ по “Этот компьютер” -> “Управление” и там найти диспетчер. Отыщите среди всех устройств сетевой адаптер и в контекстном меню выберите “Обновить драйвер”. В появившемся окне нажмите “Выполнить поиск драйверов на этом компьютере” и выберите привод. Запустится установка драйвера и вскоре у вас появится Интернет.
Скачиваем драйвер с помощью другого компьютера
Если установочный диск потерян, можно скачать драйвер через другой компьютер, который имеет доступ к интернету. Но для этого нужно знать точную модель сетевого адаптера. Возможно у вас осталась коробка от сетевой карты, или гарантийный талон, где может быть указана модель. Если нет – попробуем узнать это программно.
1 способ
В том же диспетчере устройств нажимаете ПКМ по сетевой карте -> Свойства -> Сведения и в выпадающем меню “Свойство” выбираете “ИД оборудования”. Копируете значение и вводите его в Google. Поисковая система найдет много сайтов, на которых вы можете скачать подходящий драйвер для этого устройства.

2 способ
Ранее мы писали о том, как проверить стабильность системы с помощью программы Aida64. Эта многофункциональная программа может показать все устройства, подключенные к материнской плате. Запустите Aida64 и зайдите в Сеть -> Сеть Windows. Там вы сможете узнать производителя и модель сетевой карты. Скачиваете с интернета драйвер.

Установка драйвера с .exe файла не должна вызвать затруднений.
Создание резервной копии
Перед переустановкой Windows лучше сделать резервную копию драйверов. Это поможет в несколько кликов восстановить работоспособность всех устройств. В Windows есть встроенная утилита под названием DISM.exe. На самом деле DISM.exe предоставляет много возможностей, но мы воспользуемся функцией создания бэкапа драйверов.
Запустите командную строку от имени администратора. Для этого нажмите правой клавишей мыши по Пуск и найдите там этот пункт. В новых версиях Windows 10 он называется Windows PowerShell (администратор).
Введите команду:
dism /online /export-driver /destination:E:\Backup

E:/Backup – папка, куда сохранять драйвера. Создайте ее заранее. Также можно сохранять драйвера на другие носители, например USB флешки. Начнется экспорт драйверов в указанную директорию. Дождитесь окончания процесса, а лишь потом приступайте к переустановке Windows.
Когда перед вами “чистая” ОС – время восстановить все драйвера. Точно так же, как и в случае с установочным диском, вам необходимо открыть диспетчер устройств, найти сетевой адаптер и запустить установку драйвера с компьютера, выбрав папку, в которую вы сохранили резервную копию.
Программа 3DP NET
Существует замечательная программа, которая может установить драйвера на сетевую карту без интернета. Это утилита, в которую упаковано множество драйверов именно для сетевых адаптеров. И с вероятностью 95%, драйвер для вашего адаптера там тоже есть.

Заранее скачайте актуальную версию 3DP NET с Интернета. Я специально не привожу ссылку, потому что программа постоянно обновляется, добавляются драйвера на новые устройства. Запустите 3DP NET. Начнется распаковка драйверов в указанную папку. Потом программа автоматически определит ваш сетевой адаптер и в 1 клик вы сможете установить драйвер. Настоятельно рекомендую записать эту программу себе на флешку, чтобы в любой момент иметь возможность поставить драйвер.
Итог
В этой статье мы рассмотрели несколько способов установить драйвер на сетевой адаптер без подключения к Интернету. Позаботьтесь об этом заранее, сделайте бэкап, чтобы потом не искать другой компьютер и определять модель устройства. Также не забывайте удалять старые ненужные драйвера, чтобы освободить место на диске С:. Желаю удачи.