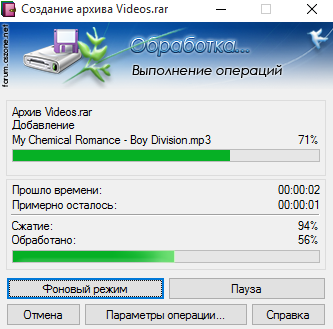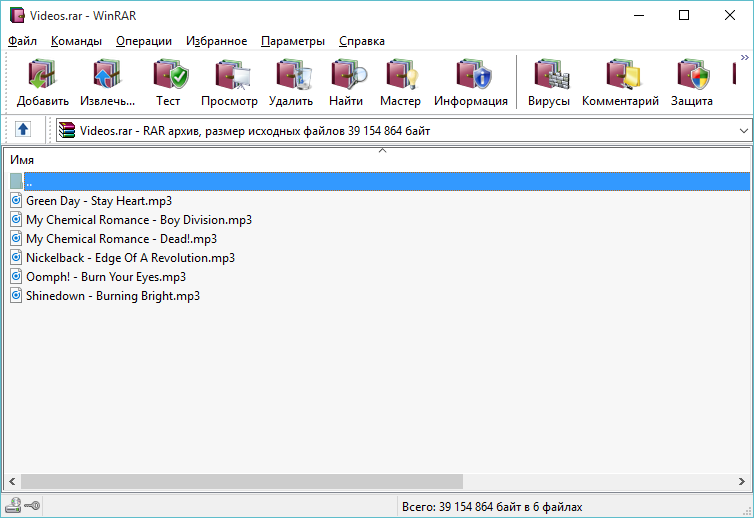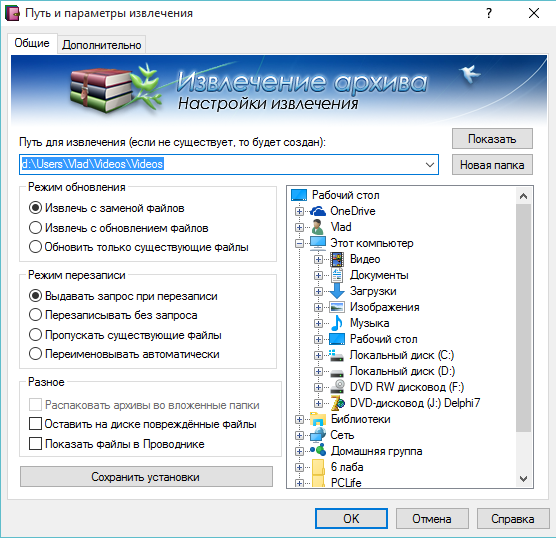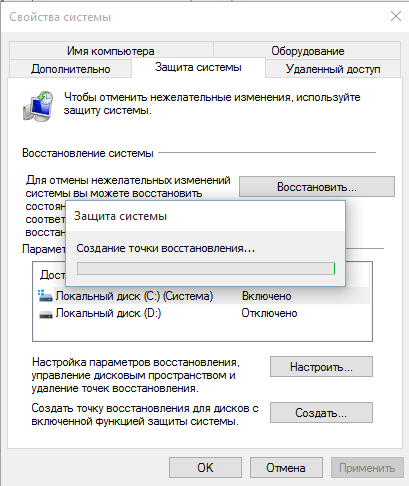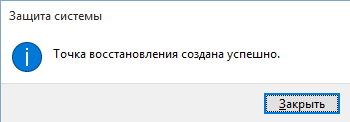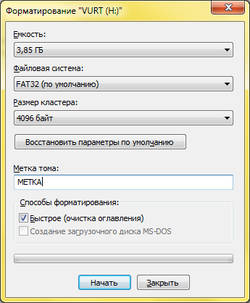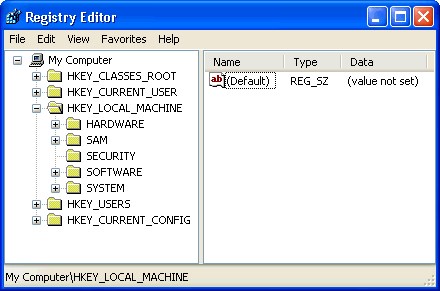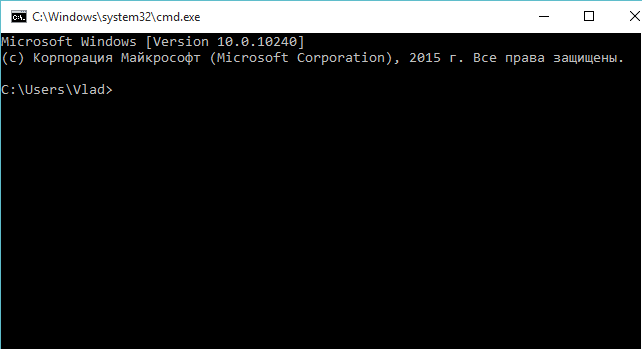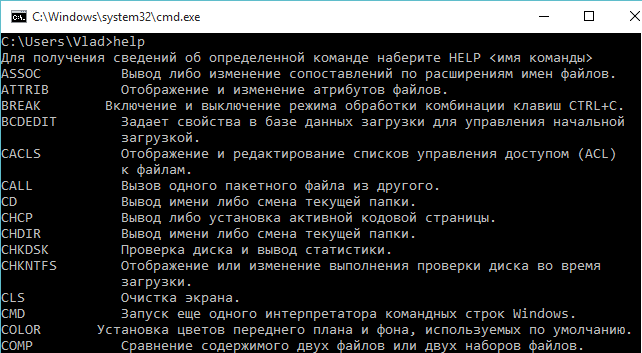Архив, архивация – эти слова употребляются довольно часто. В этой статье я попытаюсь объяснить, что такое архивация, зачем она нужна и как можно архивировать файлы.
Архивация – это уменьшение размера, то есть сжатие файлов или папок с целью сократить занимаемое ими место без потери качества.
Архивация файлов – незаменимая вещь в некоторых ситуациях.
Давайте начнем с практического примера. Представьте, что у вас есть текстовый файл – огромная дипломная работа. И весит она 3 мегабайта. Так вот, с помощью архивации вы можете уменьшить ее размер до 500кб. Очень удобно, если дисковое пространство сильно ограничено. Различные медиафайлы (музыка, картинки, слайд шоу, видео) плохо архивируются. Их размер может даже не изменится.
Помимо сокращения размера файлов, архивация имеет еще 1 очень полезную функцию упаковки. Процедура упаковки – это создание архива, который содержит нужные файлы в сжатом виде. При этом, архив один, а файлов в нем может быть много.
Практический пример: у меня есть 50 .mp3 файлов с хорошей музыкой, которыми я хочу поделиться с другом. (переслать по почте).
Кто работает с EMail, тот знает, что отсылать такие файлы неудобно. Нужно отправлять каждый файл по отдельности.
Решение – архивация файлов. Я упаковываю 50 .mp3 в один архив и без проблем отправляю его приятелю. Он на своем компьютере их распаковывает и наслаждается моим плейлистом.
Как архивировать файлы?
Для сжатия и упаковки существуют специальные программы – архиваторы. Самые популярные – WinRAR, 7-Zip и WinZip. Скорее всего, один из них у вас уже есть. А если нет – придется скачать с интернета. Я приведу пример архивации в WinRar.
Выделяем нужные файлы, ПКМ, Добавить в архив. (Если такого пункта нет, значит у вас нет архиватора).
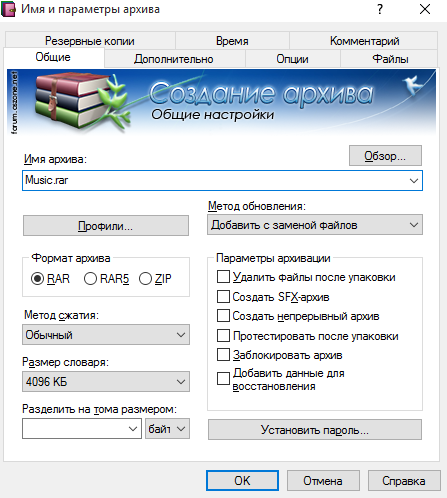 В этом окне можно указать название архива, установить ему местоположение (по умолчанию – в текущем каталоге), установить пароль, изменить метод сжатия или формат архива. Наиболее часто используемые форматы – RAR и ZIP. Разница не существенна. Просто скажу, что RAR сжимает лучше и позволяет работать с большими файлами. Обычно оставляют все как есть.
В этом окне можно указать название архива, установить ему местоположение (по умолчанию – в текущем каталоге), установить пароль, изменить метод сжатия или формат архива. Наиболее часто используемые форматы – RAR и ZIP. Разница не существенна. Просто скажу, что RAR сжимает лучше и позволяет работать с большими файлами. Обычно оставляют все как есть.
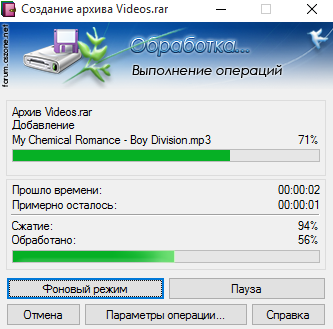
После успешного сжатия и упаковки появится файл с расширением rar или zip, который можно открыть любым архиватором.
Так выглядит окно WinRar:
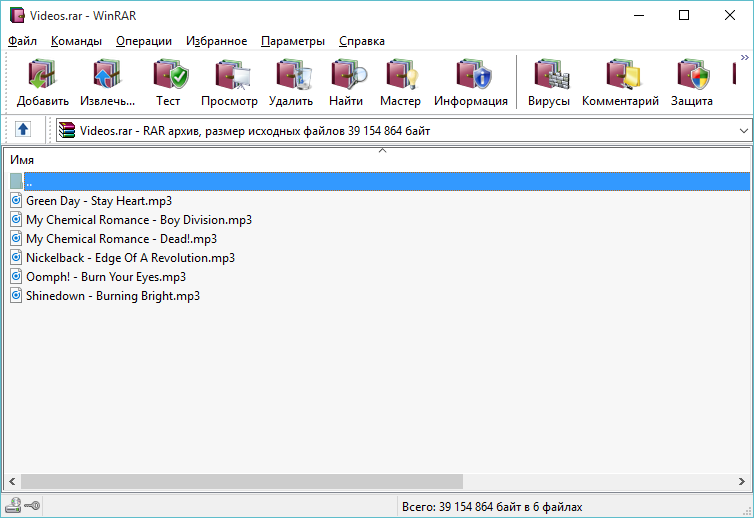
Как разархивировать файлы?
Сжатые файлы не откроются, пока вы их не разархивируете. Для этого откройте в WinRar нужный архив и нажмите кнопку “Извлечь” (на панеле инструментов)
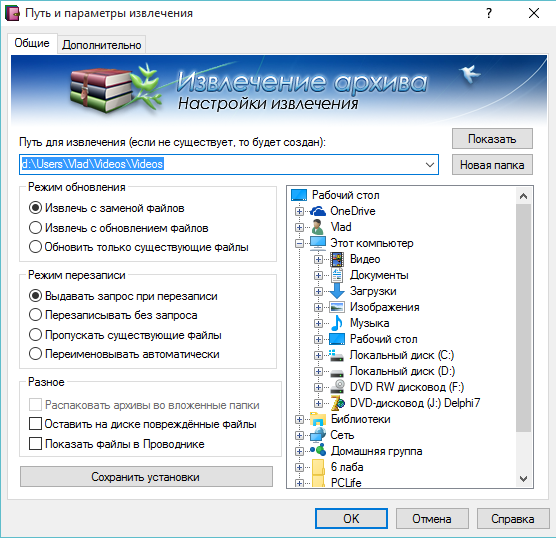
Изменяем дополнительные настройки, если это требуется, и жмем OK.
Вот и все. Вы узнали, что такое архивация, как архивировать и разархивировать файлы. Если будут вопросы – пишите в комментарии. Желаю удачи.


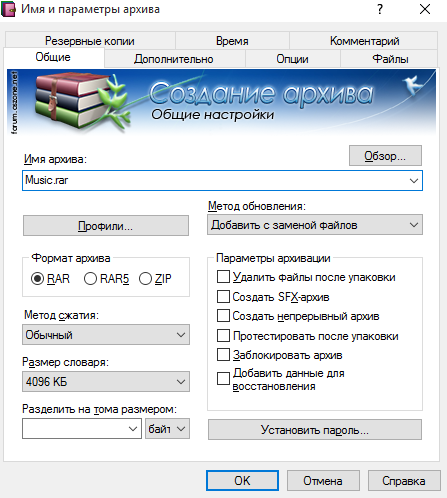 В этом окне можно указать название архива, установить ему местоположение (по умолчанию – в текущем каталоге), установить пароль, изменить метод сжатия или формат архива. Наиболее часто используемые форматы – RAR и ZIP. Разница не существенна. Просто скажу, что RAR сжимает лучше и позволяет работать с большими файлами. Обычно оставляют все как есть.
В этом окне можно указать название архива, установить ему местоположение (по умолчанию – в текущем каталоге), установить пароль, изменить метод сжатия или формат архива. Наиболее часто используемые форматы – RAR и ZIP. Разница не существенна. Просто скажу, что RAR сжимает лучше и позволяет работать с большими файлами. Обычно оставляют все как есть.